Win11提示Windows无法找到网络适配器的驱动程序怎么办?
时间:2022-10-27 10:16 来源:未知 作者:永春小孩 点击:载入中...次
我们在使用电脑的时候,经常会进行网络的访问,但是最近有不少用户在使用电脑的时候,电脑提示Windows无法找到网络适配器的驱动程序,遇到这种情况应该怎么解决呢?! 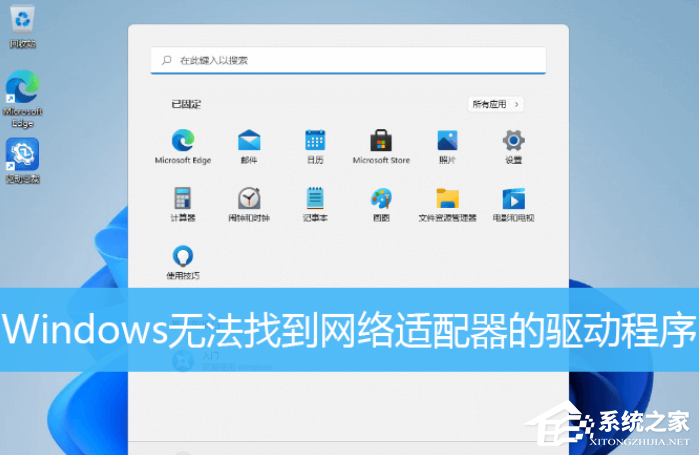 方法一: 1、右键右下角任务栏的网络图标,在打开的选项中,选择打开网络和 Internet 设置; 2、网络 & Internet设置窗口,右侧找到并点击高级网络设置(查看所有网络适配器,网络重置); 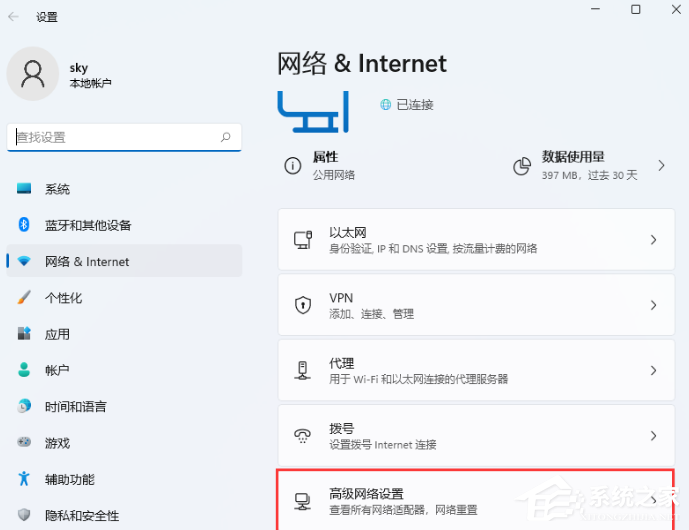 3、网络适配器下,点击向下的小箭头展开; 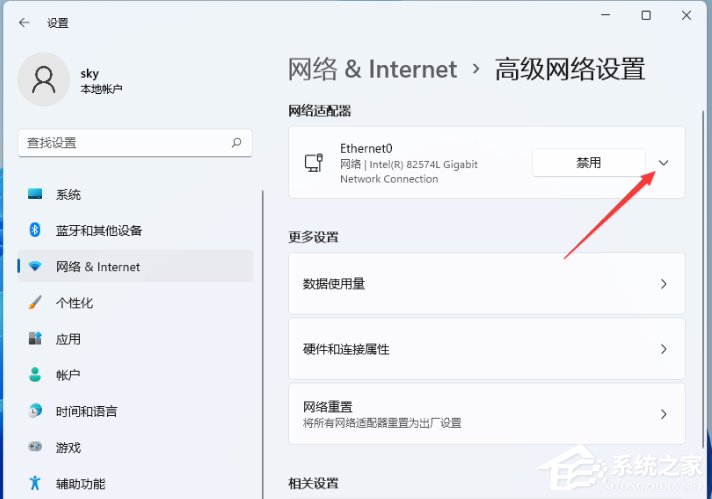 4、网络适配器展开后,点击查看其他属性; 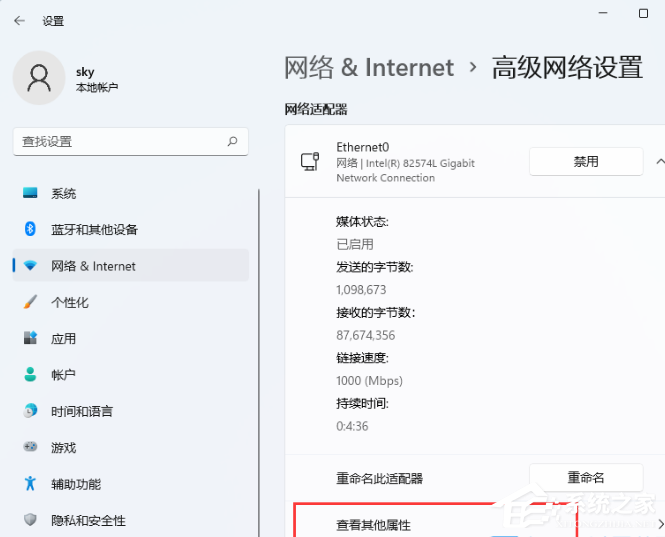 5、将IP 分配和DNS服务器分配,都改为自动(DHCP); 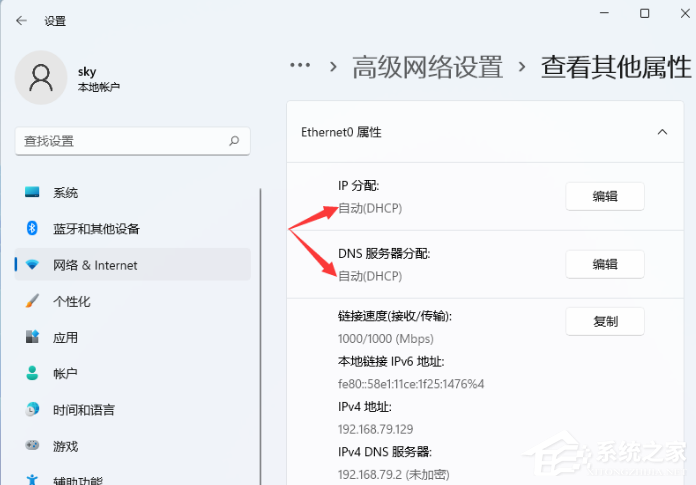 如果是因为网卡驱动的问题,导致Win11无法连接到网络,可以使用驱动总裁,重新安装或更新网卡驱动解决问题。 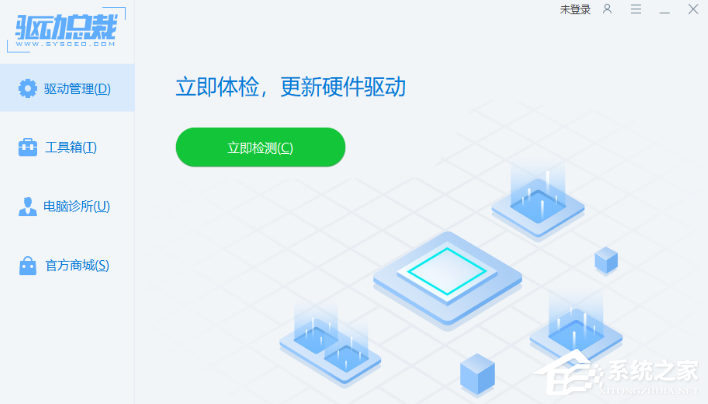 方法二: 1、按 Win + S 组合键,或点击任务栏上的搜索。Windows 搜索中,搜索框中输入设备管理器,然后点击打开系统给出的最佳匹配设备管理器控制面板; 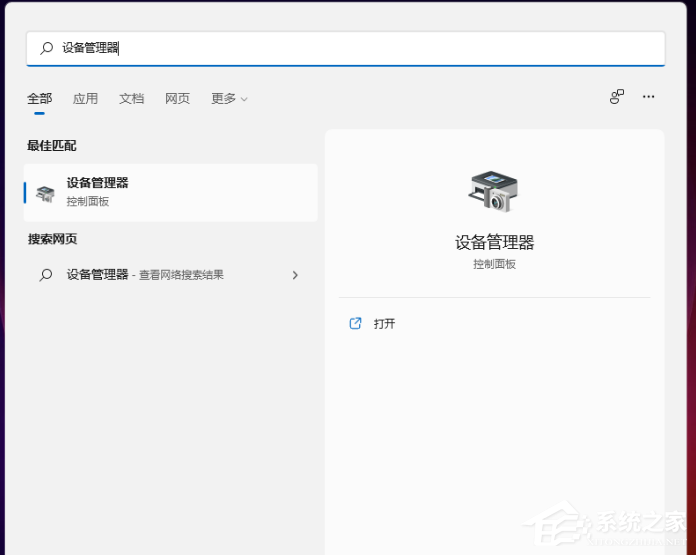 2、设备管理器窗口,找到并点击展开网络适配器; 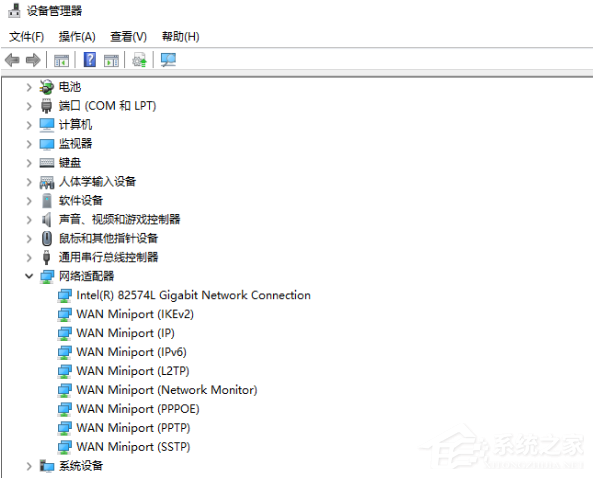 3、右键点击网络适配器下的网卡驱动,在打开的菜单项中,选择更新驱动程序; 注:如果未安装网卡驱动或网卡驱动有问题,会显示黄色感叹号 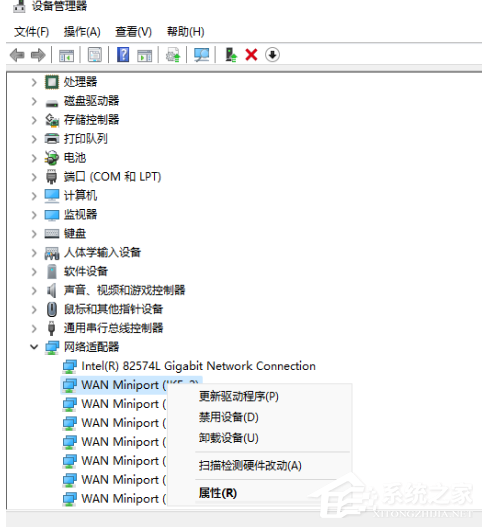 4、你要如何搜索驱动程序?分别有自动搜索驱动程序(Windows 将在你的计算机中搜索最佳可用驱动程序,并将其安装在你的设备上)和浏览我的电脑以查找驱动程序(手动查找并安装驱动程序),有下载驱动程序的情况下,建议选择第二项,如果没有从网卡官网上下载最新驱动程序,可以选择自动搜索驱动程序; 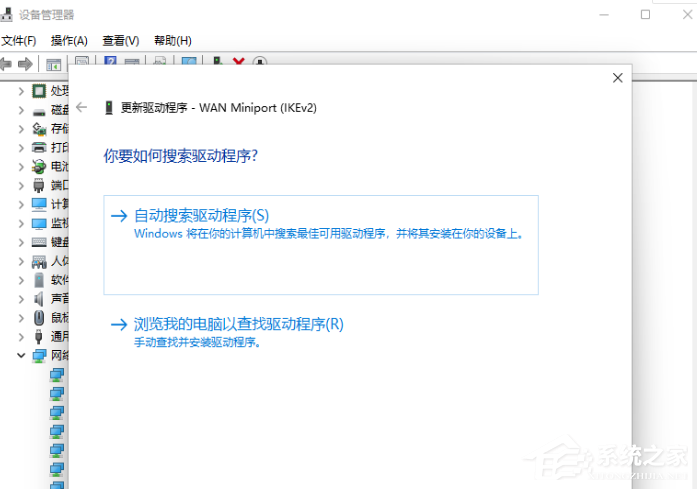 5、如果点击第二项,浏览我的电脑以查找驱动程序。则会出现以下界面,需要手动选择准备好的驱动程序; 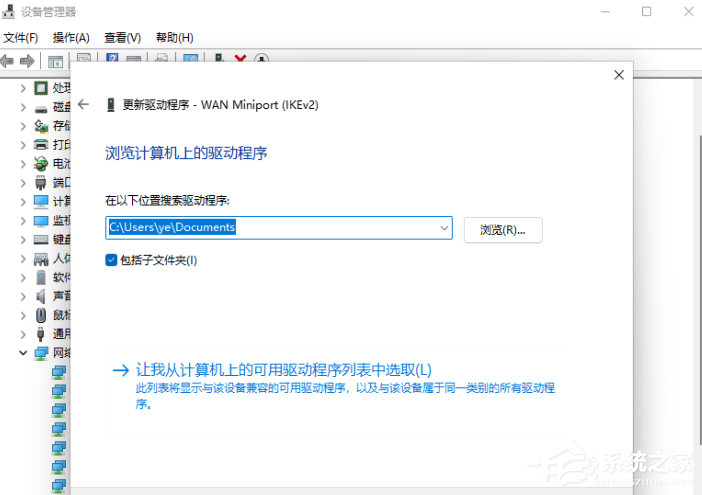 使用第三方驱动工具(驱动总裁),可以更简单快捷的更新网卡驱动。 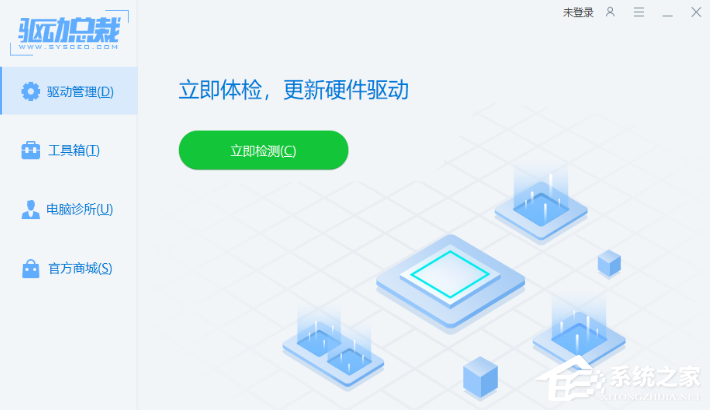 |