Win7系统怎么进行磁盘分区?
时间:2022-10-26 17:33 来源:未知 作者:永春小孩 点击:载入中...次
一般我们在电脑上存储文件或者下载软件的时候都是分盘存放的,这样便于我们进行归类整理。但是有些网友的win7系统上的磁盘分区比较少,因此想给win7分多些磁盘分区。那么win7系统怎么给硬盘分区?下面小编就教下大家具体的win7分区方法。 具体的步骤如下: 1、在电脑桌面上鼠标右击【计算机】,然后在选项中点击【管理】。  2、然后在管理界面中点击左侧的【磁盘管理】,在右侧可看到电脑的当前磁盘,在想要分区的磁盘处右击鼠标。  3、点击【压缩卷】。 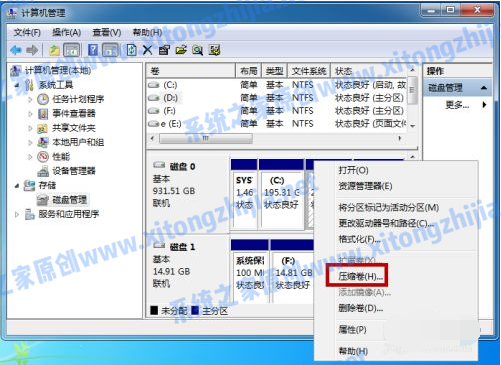 4、设置可设定分区磁盘的大小(不能超过最大值),设置好后点击【压缩】。 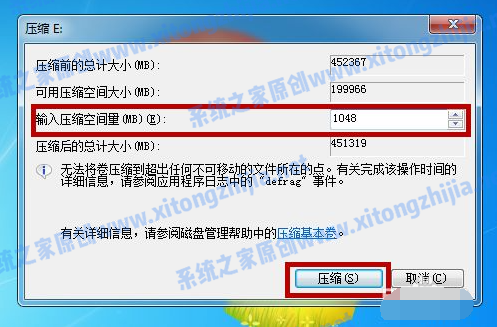 5、压缩结束后我们可以在磁盘管理处看到多了一个磁盘,鼠标右击这个磁盘。 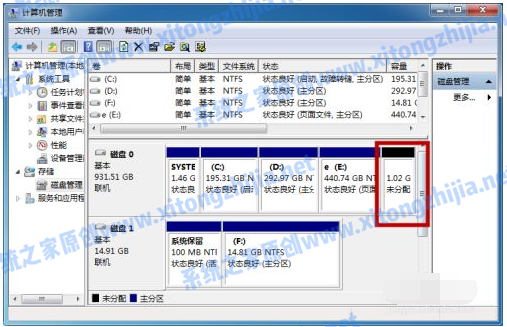 6、点击【新建简单卷】。 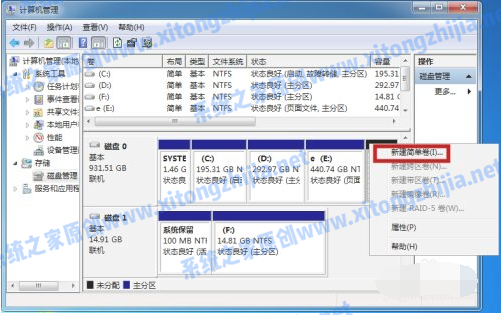 7、然后根据向导开始新建简单卷,点击【下一步】。 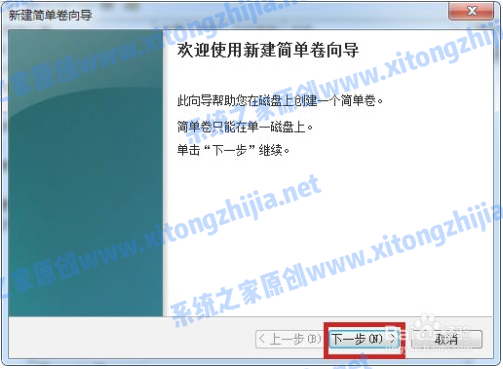 8、根据向导一步一步的设置卷的大小,名称,然后默认点击下一步完成。 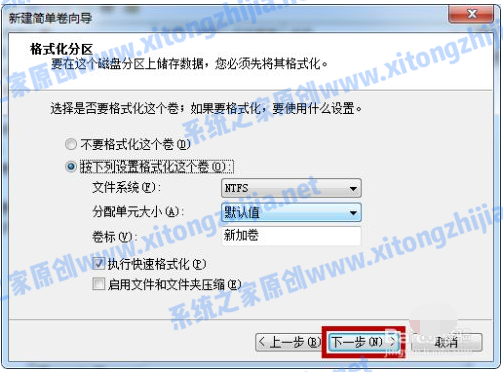 9、这样就完成新建磁盘,点击【完成】即可。 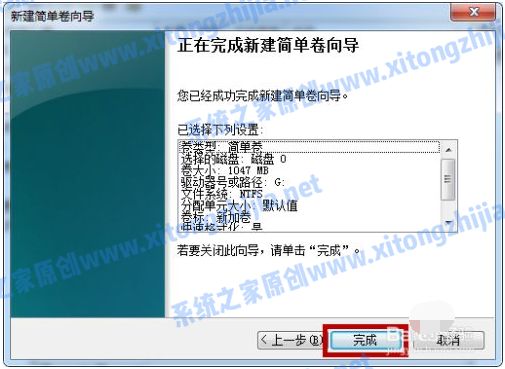 10、打开我的电脑,然后在这里就能看到我们刚才新建的磁盘分区。  以上便是详细的win7系统分区的方法,有需要的小伙伴可以参照教程进行操作。 (责任编辑:ku987小孩) |