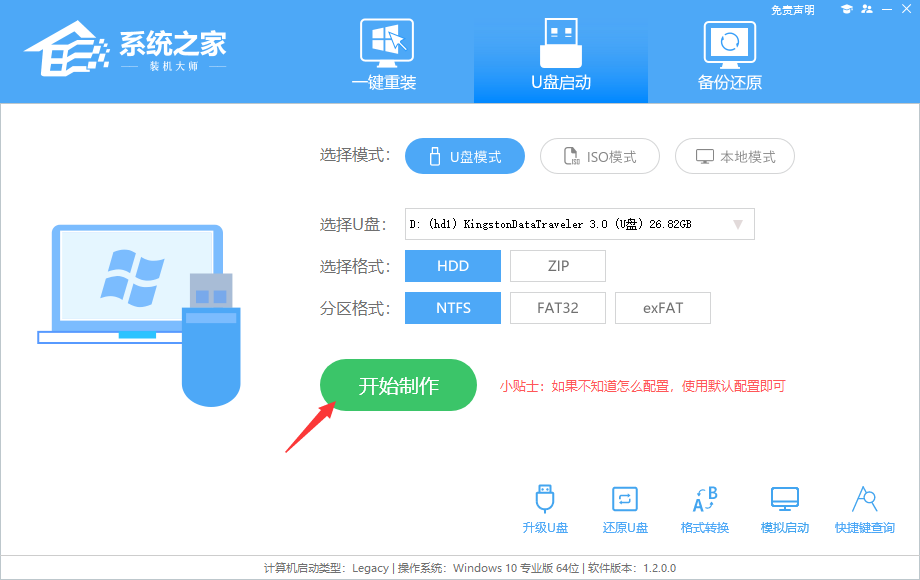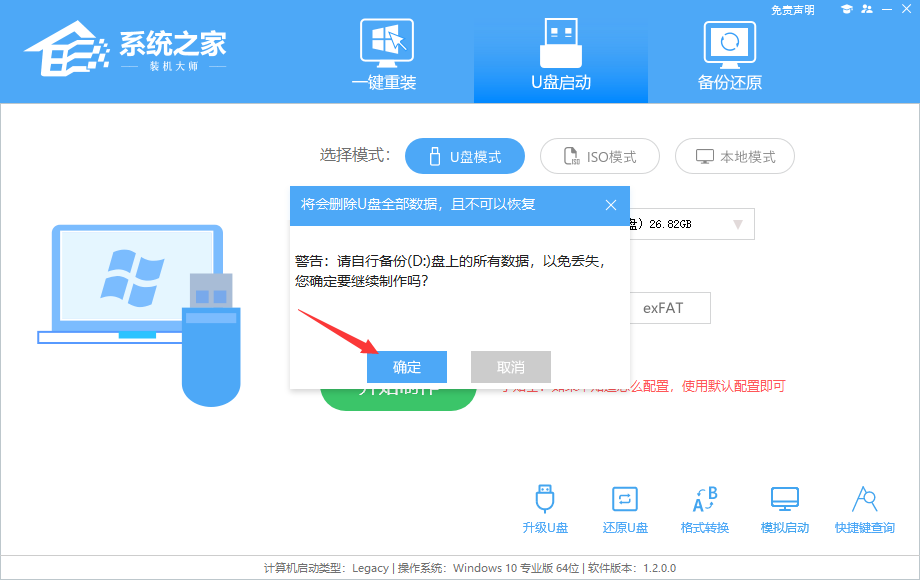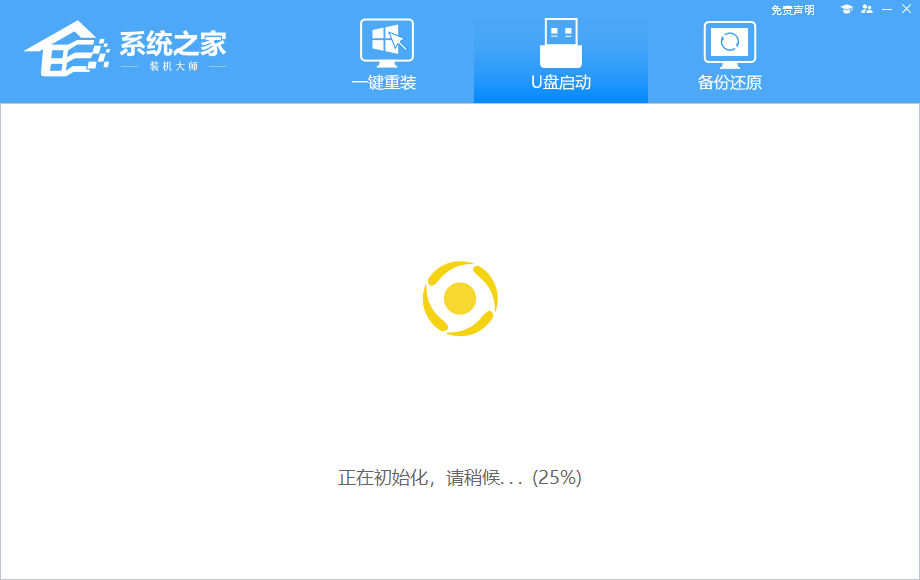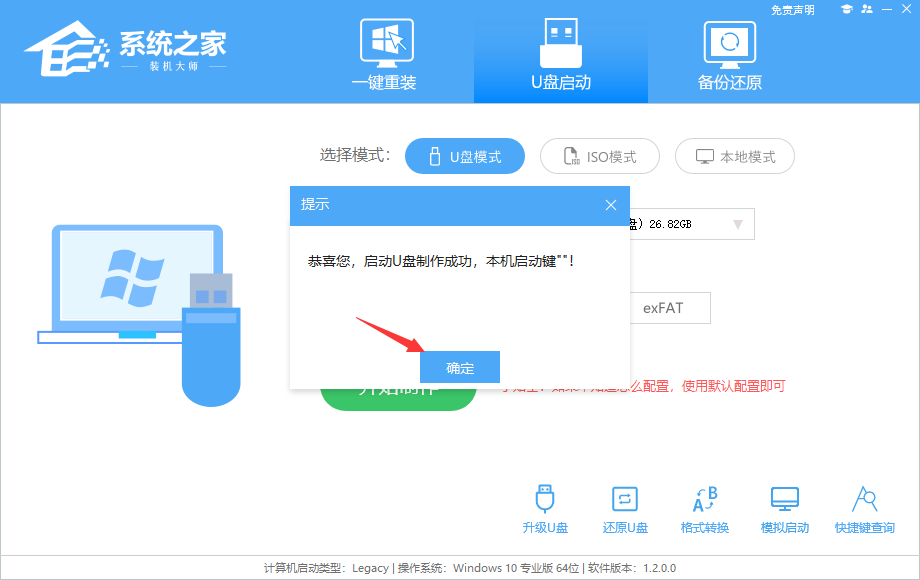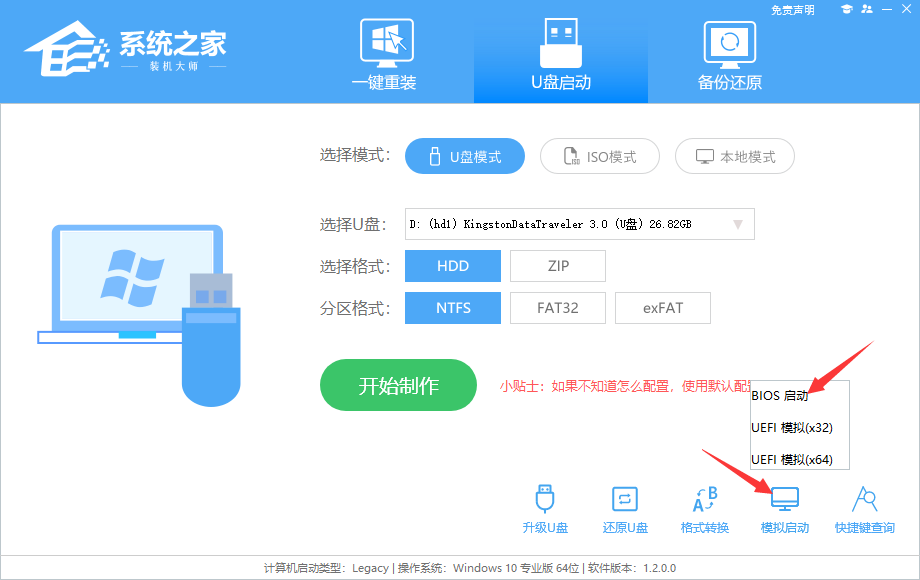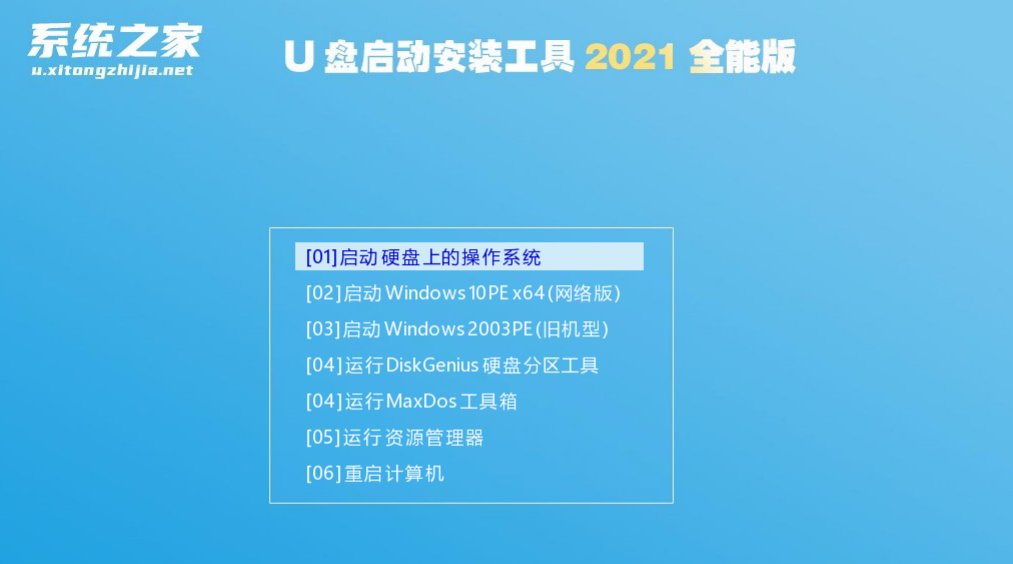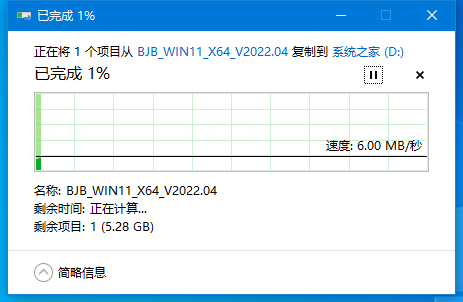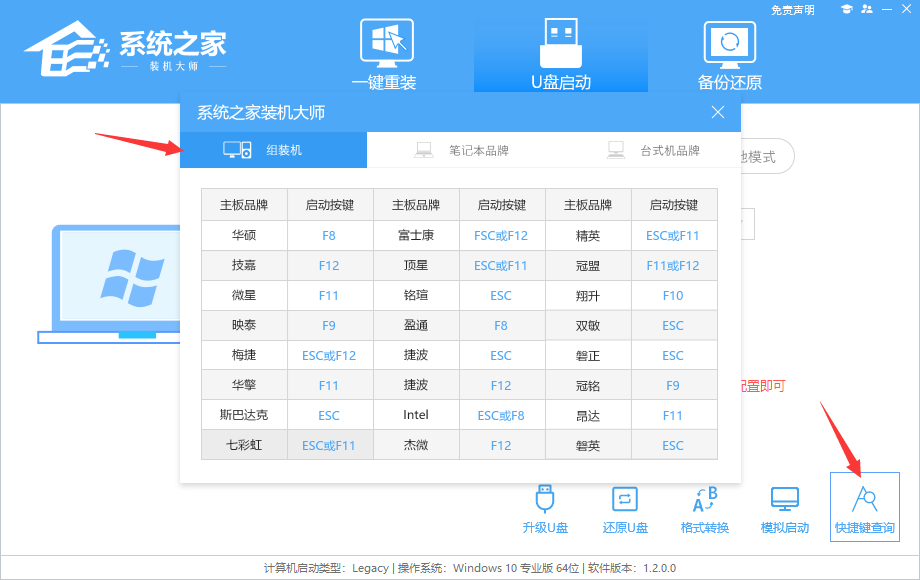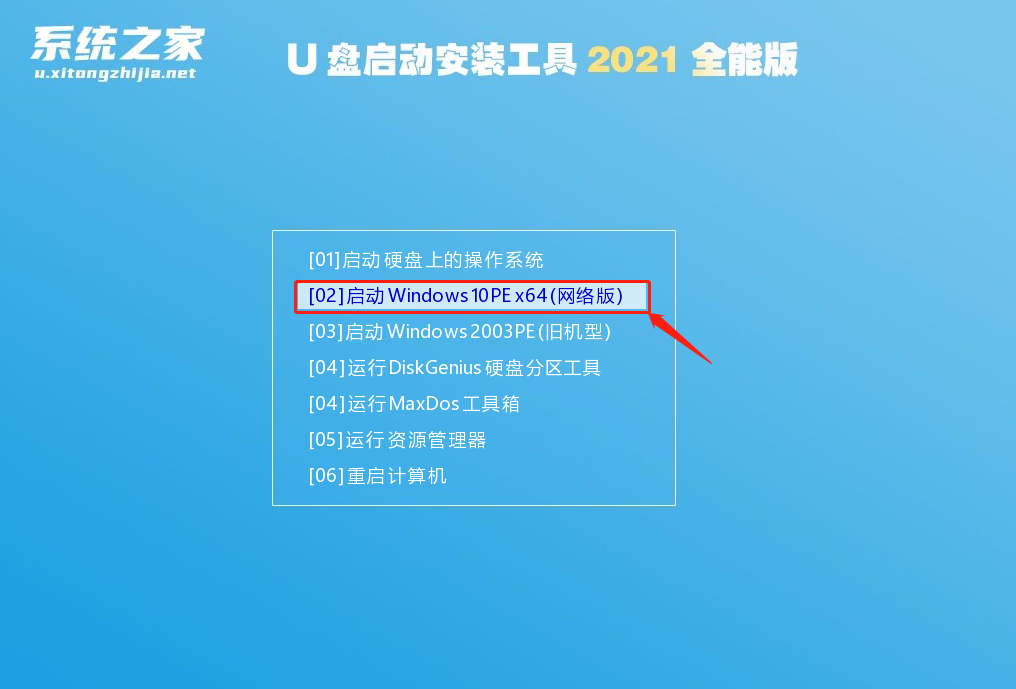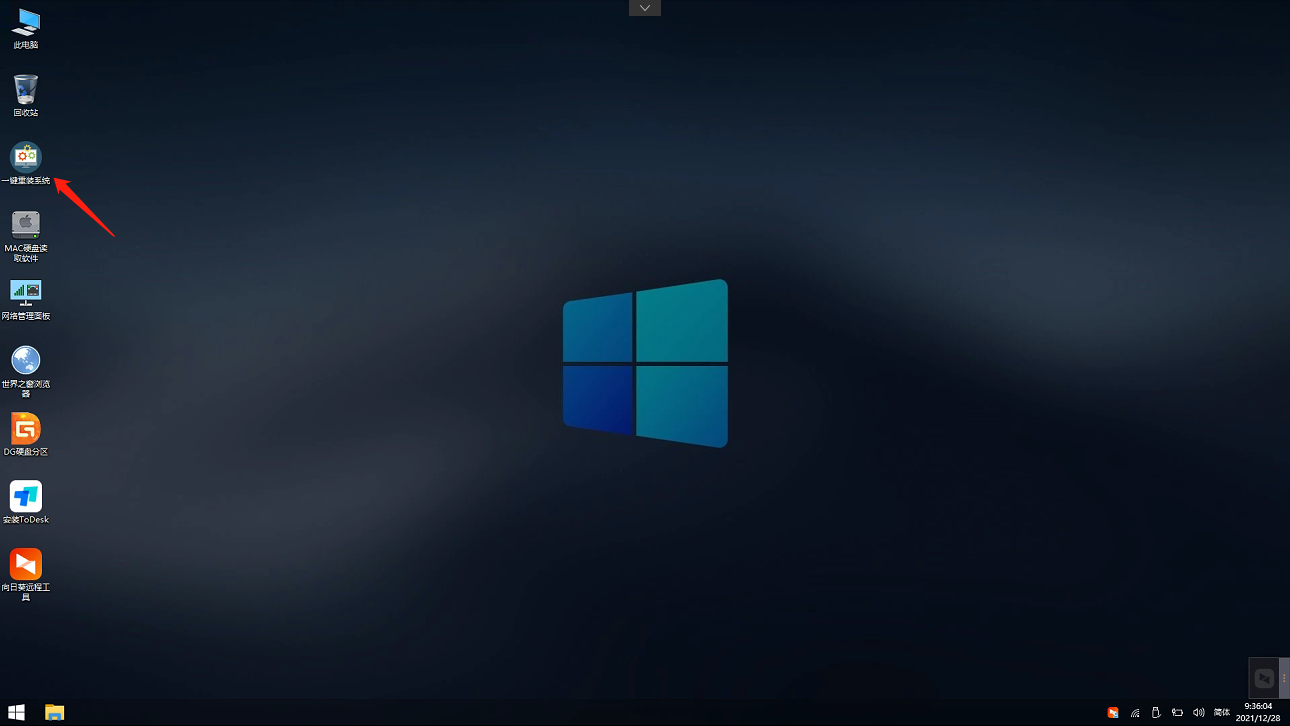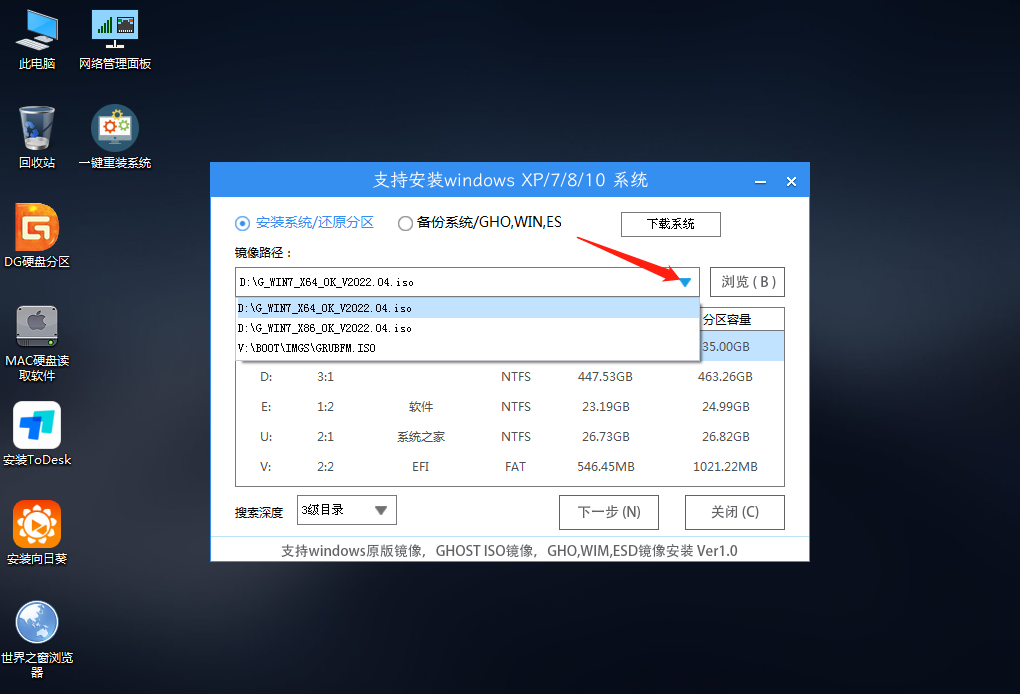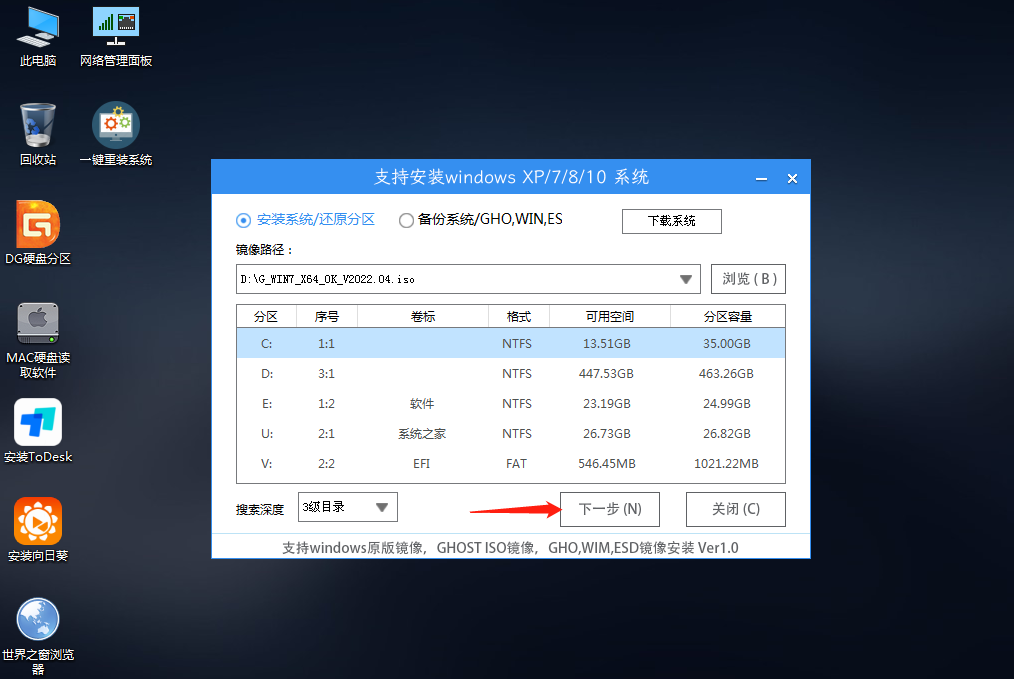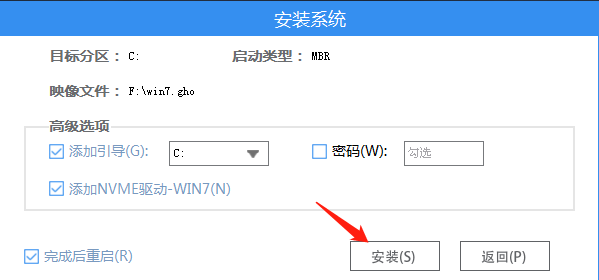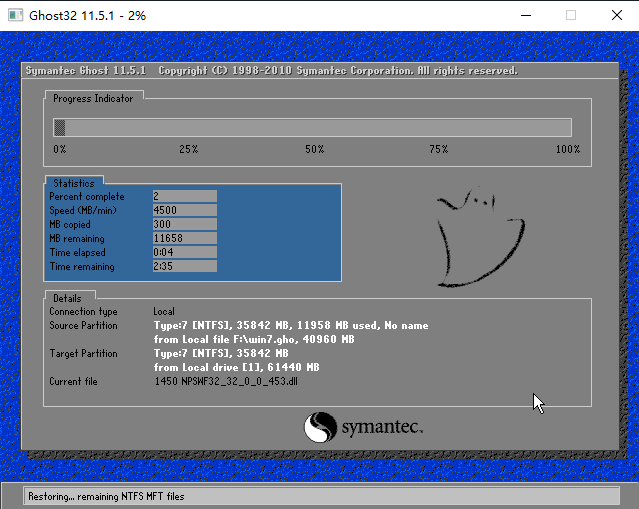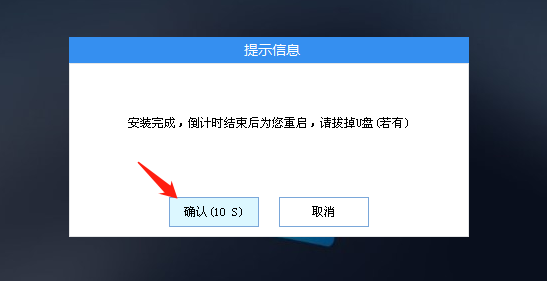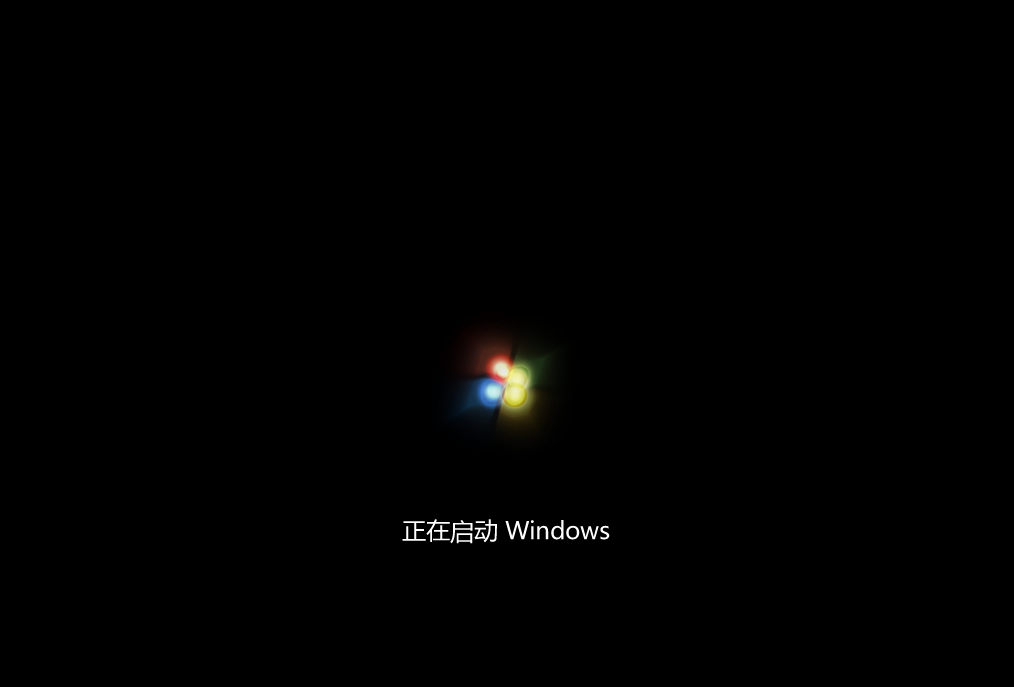如何用U盘重装Win7系统?U盘重装Win7系统步骤
时间:2022-10-26 17:27 来源:未知 作者:永春小孩 点击:载入中...次
在使用电脑的过程中,不可避免会遇到系统重装的时候。目前系统重装最常用的方式是U盘重装,U盘体积小巧,便于携带,很多用户都会使用U盘来重装系统。小编建议你使用酷987下载官方出品的【酷987下载装机大师】,下面小编就给大家讲讲U盘重装Win7系统的详细步骤。 安装须知: 准备工作: 一台正常联网可使用的电脑。 一个大于4GB的空U盘。 制作启动U盘步骤: 首先需要制作U盘启动盘,制作方法如下: 一、U盘启动盘制作 1、进入工具后,在最上方选择→【U盘启动】,保留默认的格式,点击开始制作。
2、工具会自动提示是否开始制作。注意:制作工具将会清理U盘中所有的数据且不可恢复,请提前存储U盘中重要数据文件。
3、等待U盘制作完毕。
4、U盘制作完毕后,工具会进行提示,并且显示当前电脑的开机U盘启动快捷键。
5、制作完毕后,需要测试当前U盘启动盘是否制作完成。需要点击 右下方模拟启动-BIOS启动。
6、稍等片刻,成功显示此界面则为成功。
7、然后用户需要将下载好的系统移动到U盘中即可。
二、U盘装Win7系统 1、查找自己电脑主板的U盘启动盘快捷键。
2、U盘插入电脑,重启电脑按快捷键选择U盘为第一启动项。进入后,键盘↑↓键选择第二个【02】启动Windows10PEx64(网络版),然后回车。
3、进入PE界面后,点击桌面的一键重装系统。
4、打开工具后,点击浏览选择U盘中的下载好的系统镜像ISO。选择后,再选择系统安装的分区,一般为C区,如若软件识别错误,需用户自行选择。
5、选择完毕后点击下一步。
6、此页面直接点击安装即可。
7、系统正在安装,请等候。
8、系统安装完毕后,软件会自动提示需要重启,并且拔出U盘,请用户拔出U盘再重启电脑。
9、重启后,系统将自动进入系统安装界面,到此,装机就成功了!
(责任编辑:ku987小孩) |