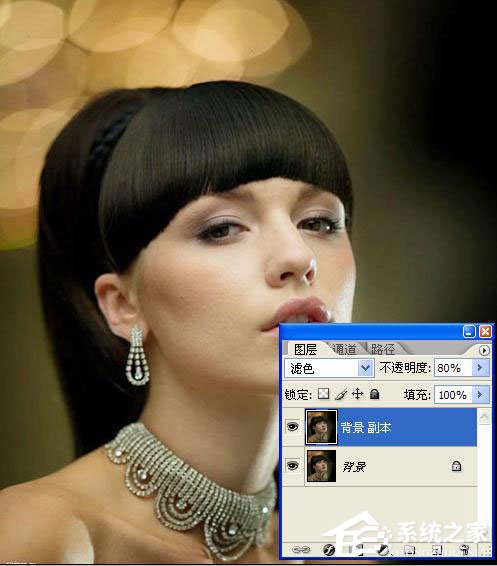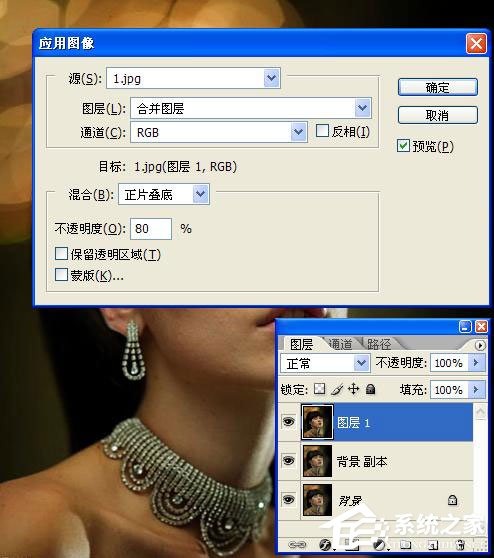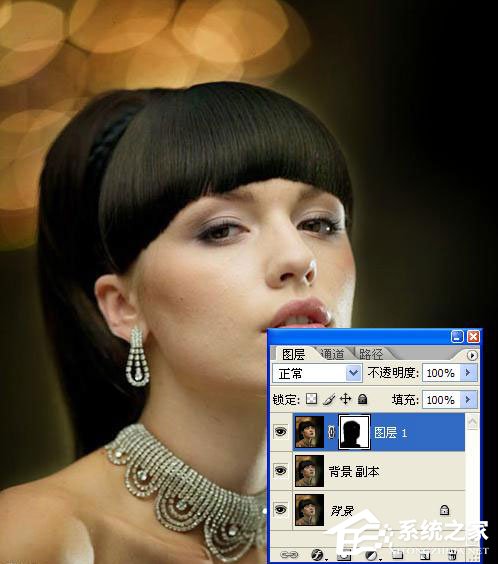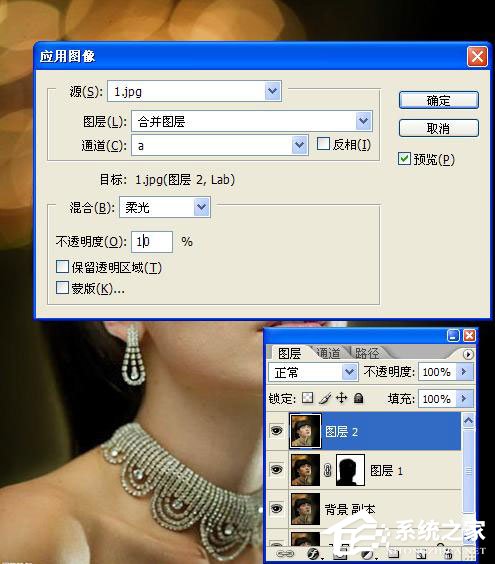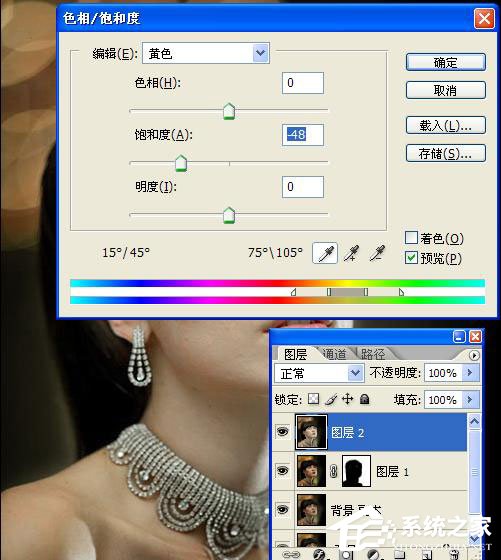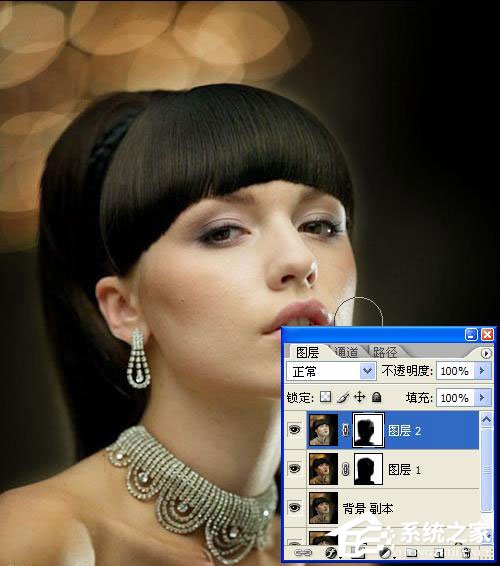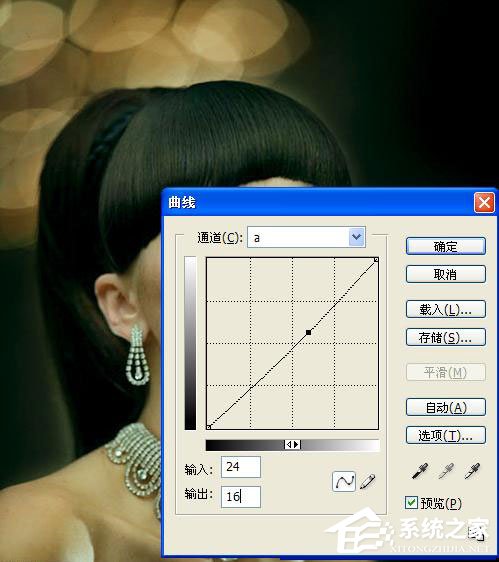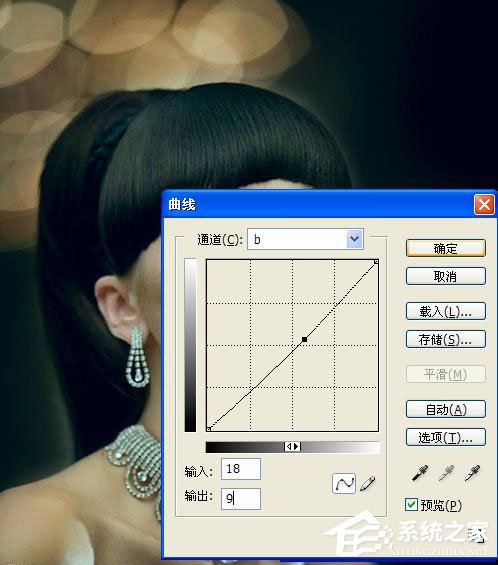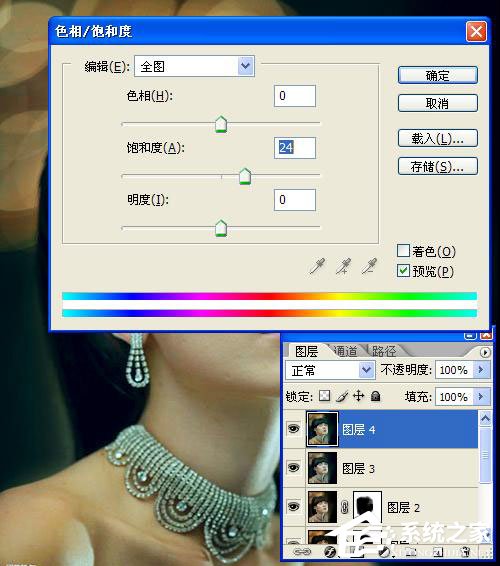阿宝色怎么调?如何使用PS将照片调成阿宝色?
时间:2022-10-26 15:24 来源:未知 作者:永春小孩 点击:载入中...次
如何使用PS将照片调成阿宝色?阿宝色是现在非常流行的颜色,在网上可以看到很多阿宝色的图片,非常的清新淡雅,看着很有感觉,如果你也想要这样的效果,可以使用PS软件来调成阿宝色,具体的操作方法请看下文。
首先了解下阿宝色是什么颜色? 阿宝色是一位摄影师名为阿宝(网名:aibao),由他所创的一种特别的色彩。这种色彩主要是,橘色的肤色和偏青色的背景色调为主,“阿宝色”它的色调可概括为:颜色淡雅(浓度在0到-5之间)、色彩的饱和度在-5到-15之间,整体感觉偏于一种色相。 如何使用PS将照片调成阿宝色? 先来看一下照片前后对照图: 调色前图片效果:
调色后图片效果:
具体调色步骤如下: 1、打开调色前的原素材图片,按【Ctrl+J】复制一层,把图层混合模式改为“滤色”,设置图层不透明度改为:80%,这时图片明显会变亮,如图所示:
2、新建一个图层,按【Ctrl + Alt + Shift + E】盖印图层,然后选择【图像】→【应用图像】,参数设置如下:通道:RGB,透明度:80%,然后点【确定】,如图所示:
3、接着进行图层蒙版,选择黑色画笔把人物皮肤,头发,首饰等擦出来,如图所示:
4、再新建一个图层,按【Ctrl + Alt + Shift + E】盖印图层,执行【图像】→【模式】→【Lab模式】,这时选择【不合并】,再执行【图像】【应用图像】具体参数:通道:a通道,模式:柔光,透明度:10%,如图所示:
5、接着执行【图像】→【模式】→【RGB颜色】,同样不进行合并,这时我们重新转换到RGB模式,然后按【Ctrl + U】进行作适当的色相/饱和度调整,用吸管吸取人物脸部颜色,在饱和度选黄色调节,参数:-48,按【确定】,如图所示:
6、再加上图层蒙版,用黑色画笔把下面一层鲜艳的背景擦出来,如图所示:
7、再按【Ctrl + Alt + Shift + E】进行盖印图层,适当磨皮,然后执行【图像】→【模式】→【Lab颜色】,同样选择【不合并】,然后按【Ctrl+M】进行曲线调节,a通道:输入:24,输出:16;b通道:输入:18,输出:9,如图所示:
8、新建一个图层,按【Ctrl + Alt + Shift + E】进行盖印图层,执行【图像】【模式】【RGB颜色】从新转换到RGB模式,同样选择【不合并】,接着开始按【Ctrl+U】行行色相/饱和度调节图层,选择【全图】,饱和度:+24,如图所示:
9、再次转为Lab模式,以上面的相同操作,在明度通道里做锐化处理。 10、最后适当做一些亮度对比度调节,可以设置亮度:+10,对比度:+8,然后点【确定】按钮,然后重新转到RGB颜色,完成设色处理。 以上就是使用PS将照片调成阿宝色的实例教程,用到的知识主要有LAB与RGB之间的转换,然后在LAB中做应用图像,同时用到通道、色像饱和度以及曲线调整等,通过该案例,相信你对PS调色将有进一步的了解。 (责任编辑:ku987小孩) |