如何用PS美白皮肤?快速美白的方法
时间:2022-10-26 14:52 来源:未知 作者:永春小孩 点击:载入中...次
爱美之心人皆有之,更何况是美女呢?很多女生出去外面玩,都喜欢拍照,但是用相机拍出来的照片,常常会由于光线或者皮肤本身的问题,而显得肤色有些暗沉。美女们又想发朋友圈,由于拍出来的照片不是很好看,所以这时想利用PS对照片进行处理,那如何用PS快速美白呢?下面就和爱美的人说一下如何用PS快速美白皮肤吧。先看调整前后的效果对比:  方法/步骤如下: 1、打开需要美白肤色的照片。本教程为防止侵犯他人肖像权,仅用局部图作示范。  2、Ctrl+J,复制一层。复制目的是为了保留原始图像,万一调整的效果不满意,可删除复制层,重新开始。Ctrl+L,弹出色阶面板,勾选预览框,可时时察看调整效果,本张参数如图:  3、Ctrl+J,复制一层,图层混合模式改为“柔光”,不透明度改为“35%”(数字键盘快速输入35即可)。  4、Ctrl+E,向下合并图层。Ctrl+J,复制一层,使用滤镜-模糊-高斯模糊,值设0.5。点确定。 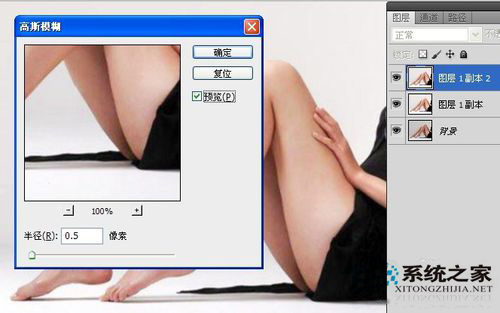 5、图层混合模式改为“滤色”,不透明度改为“40%”,此步是让图像变透亮。 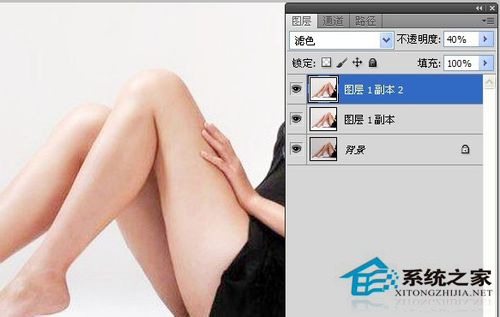 6、Ctrl+E,向下合并图层。菜单:图像-调整-可选颜色。颜色切换到黄色,值调为“-80”。 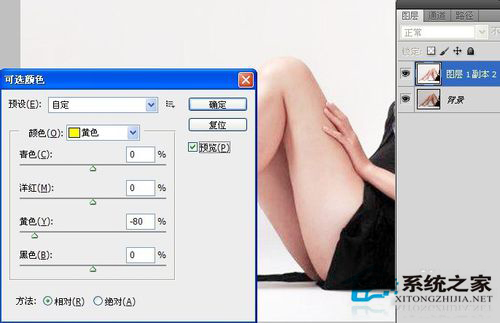 7、Ctrl+U,调整色相/饱和度,饱和度降低20%,如图: 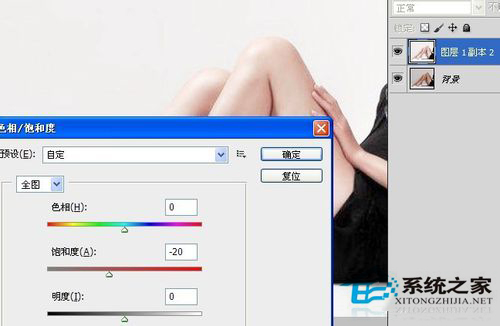 8、点确定,调整完成。效果如下:  用PS美白皮肤的方法就介绍到这里了。如果你也是个爱美的人,经常有拍照,但又不知道如何用PS快速美白的美女们,可以看看上述的方法啊!给你一个漂亮身材,看了是不是心动了,那就赶快试一下吧! (责任编辑:ku987小孩) |