Word表格斜线怎么绘制?
时间:2022-10-26 12:59 来源:未知 作者:永春小孩 点击:载入中...次
我们在使用Word的时候插入表格的时候,经常需要绘制斜线的表头。之前版本的Word是有内置的斜线表头选项,而现在的版本似乎没有这个选项。那么,如何在Word2010里面绘制斜线表头呢?现在就和大家分享一下Word表格斜线绘制的方法。 步骤如下: 一、插入表格 1、插入表格:点击word上方导航选项卡的插入——》表格——》选择需要的表格,如图。 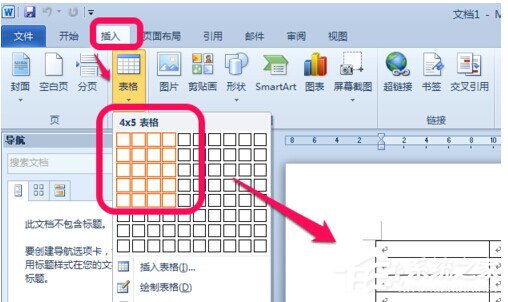 2、选中表格,点击上方的布局——》调整相应的高度与宽度适合自己需要,如图。 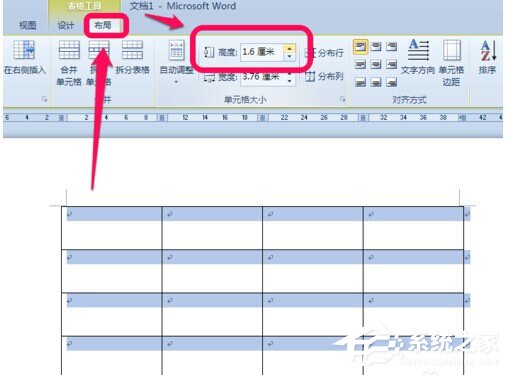 二、绘制一根斜线表头 1、接下来,就是绘制斜线表头了。首选,看一根斜线的表头。把光标停留在需要斜线的单元格中,然后点击上方的设计——》边框——》斜下框线,如图。 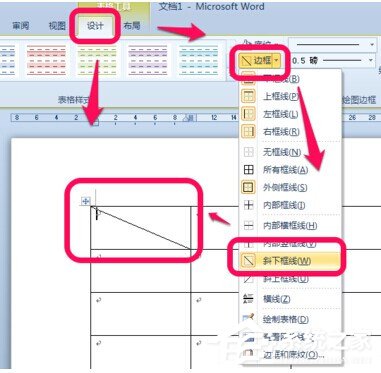 2、这样,我们就把一根斜线的表头绘制好吧,然后,一次输入表头的文字,通过空格和回车控制到适当的位置,如图。 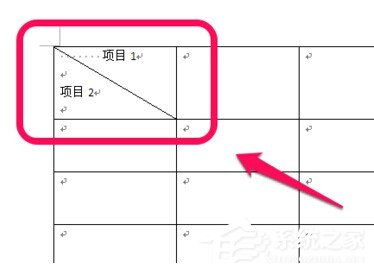 三、两根、多跟斜线的表头 1、要绘制多跟斜线的话,这里就不能直接插入吧,只能手动去画了,点击导航选项卡的插入——》形状——》斜线,如图。 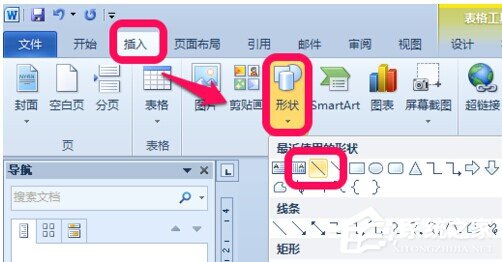 2、然后,直接到表头上去画,根据需要,画相应的斜线即可,如图。 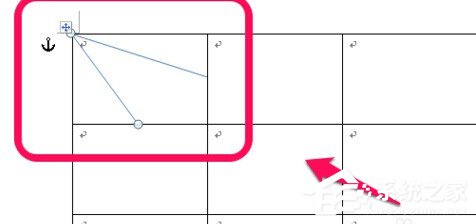 3、如果,绘画的斜线颜色与表格不一致的话,需要调整一下斜线的颜色,保证一致协调,选择刚画的斜线,点击上方的格式——》形状轮廓——》选择需要的颜色,如图。 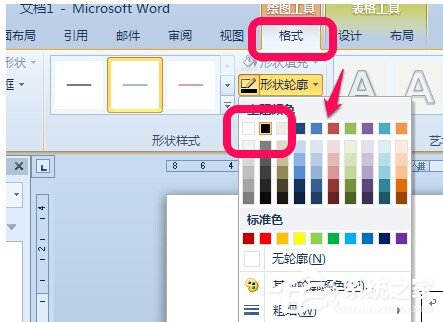 4、同理,画好之后,就依次输入相应的表头文字,通过空格与回车移动到合适的位置。 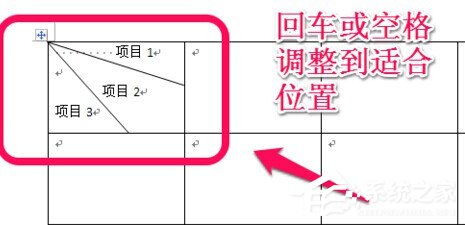 Word表格斜线绘制的方法就给各位详细介绍到这里了。如你还不知道在Word2010里面绘制斜线表头的,可以参考一下上述的方法啊!可以一边操作,一边学习啊! (责任编辑:ku987小孩) |