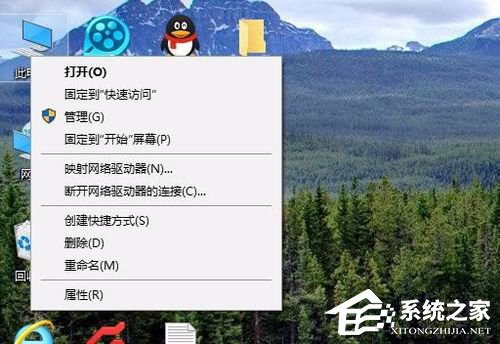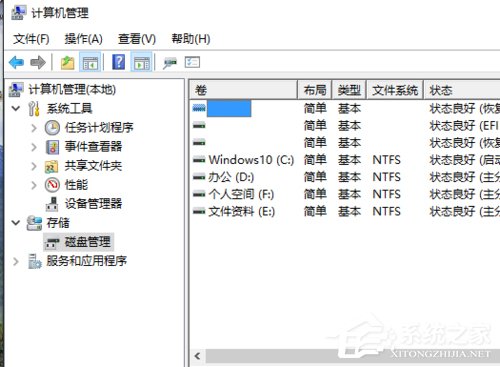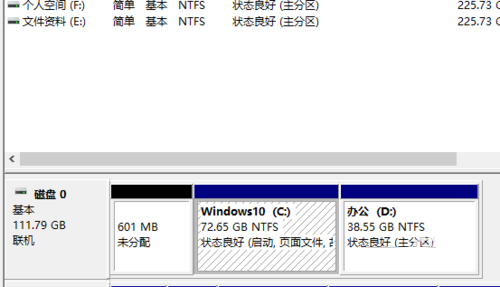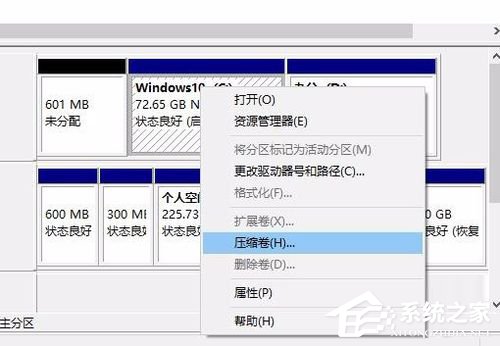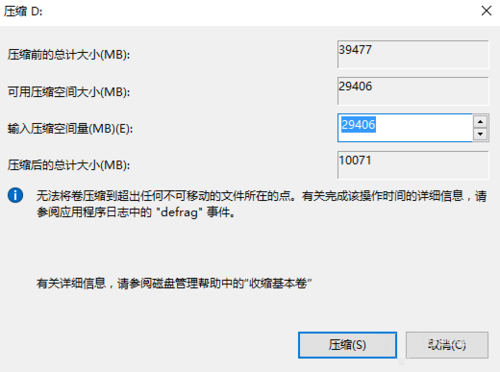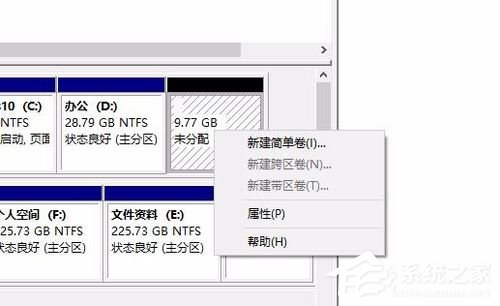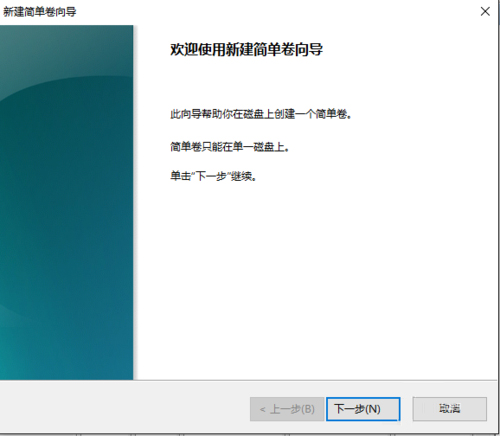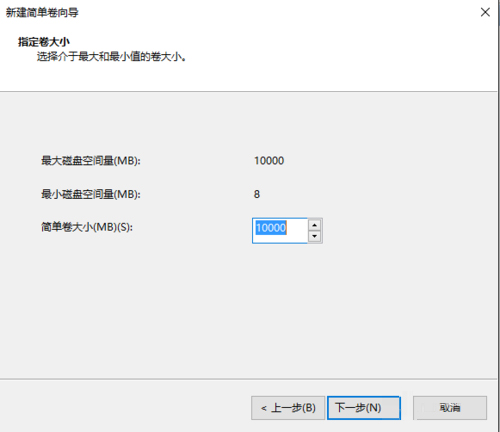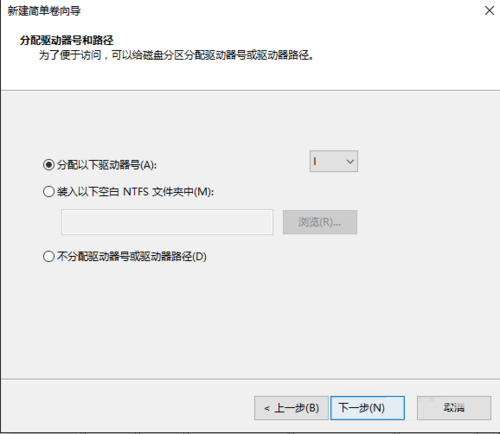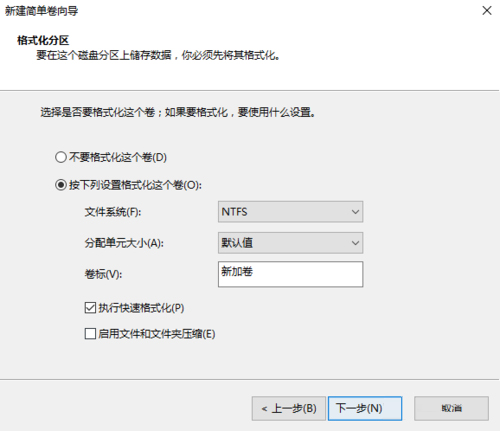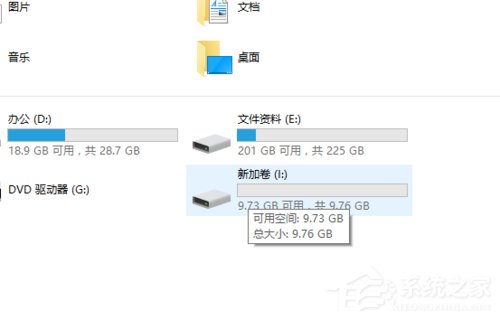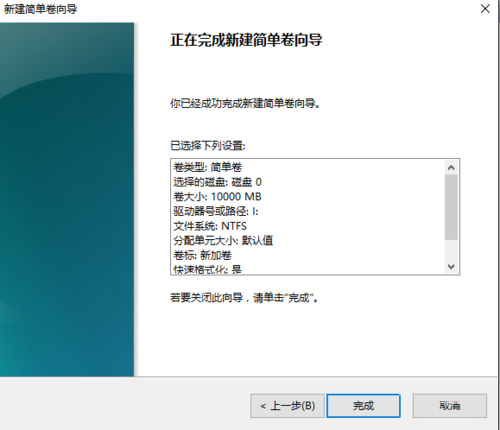Win10硬盘怎么无损分区?Win10硬盘无损分区的方法
时间:2022-10-26 12:44 来源:未知 作者:永春小孩 点击:载入中...次
有人说,对硬盘分区的时候,很多情况下会造成数据的损伤和丢失,所以就算需要也不敢轻易对硬盘进行分区,这成了许多人的烦恼。但其实,只要我们谨慎点,就能给硬盘进行无损分区。那么,Win10硬盘怎么无损分区呢?下面我们就一起来看看Win10硬盘无损分区的方法。 方法/步骤 1、右键点击“我的电脑”,然后选择“管理”;
2、弹出的窗口中,选择“磁盘管理”;
3、在窗口的右下边可以看到磁盘,选择你要分区的磁盘,右键点击,然后选择“压缩卷”;
4、系统会计算出可以压缩空间,输入你需要压缩空间,然后点击压缩;
5、压缩完成后,会看到一个未分配的分区,右键点击,选择“新建简单卷”;
6、按照提示,选择下一步;
7、新建完成后,你就可以在我的电脑看到新建的分区了,而且磁盘的数据不会有任何影响。
以上就是Win10硬盘无损分区的具体方法,只要按照以上步骤操作就能对硬盘进行无损分区,需要注意的是,进行分区的时候还是要谨慎点。 (责任编辑:ku987小孩) |