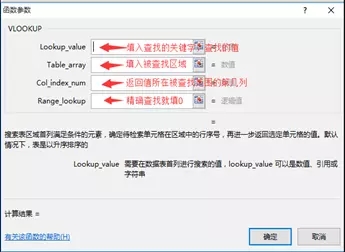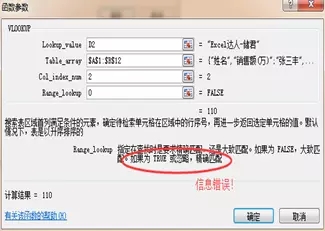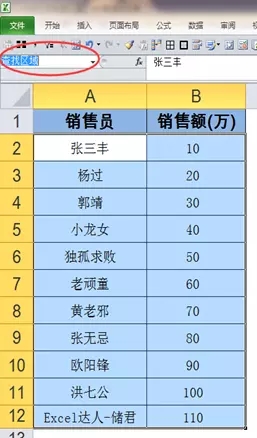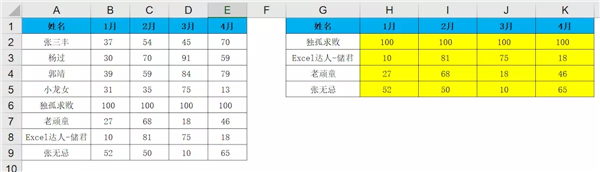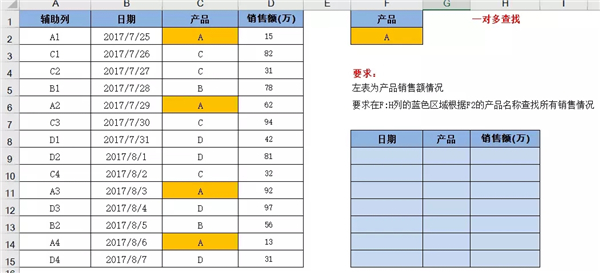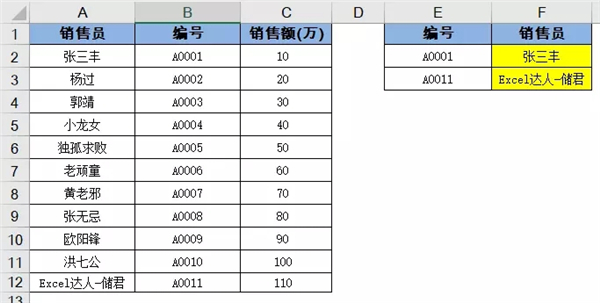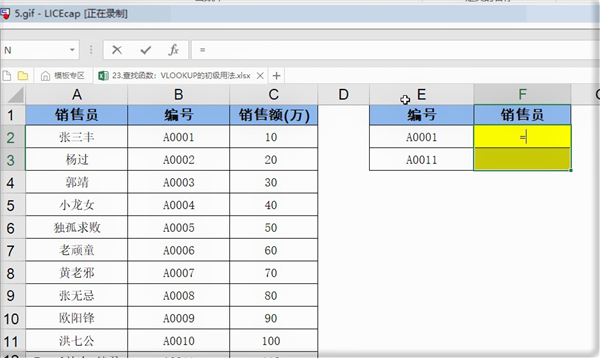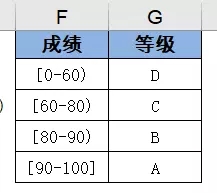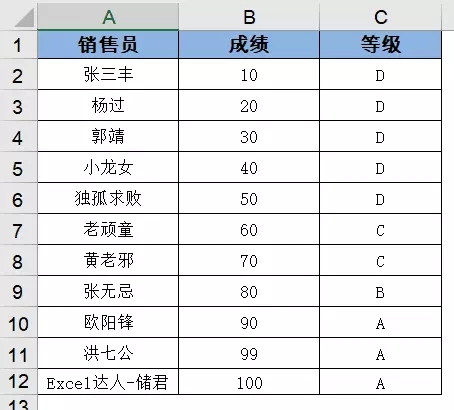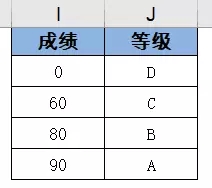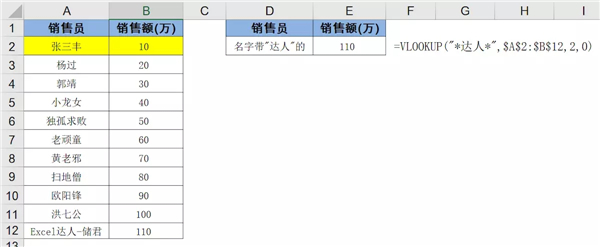vlookup函数怎么使用?vlookup函数的使用方法及实例详解
时间:2022-10-26 12:43 来源:未知 作者:永春小孩 点击:载入中...次
vlookup函数怎么使用?vlookup函数是一个非常强大的函数,我们经常在制作表格中要使用这款函数,但是有很多的用户不会使用这个函数,这里小编为大家带来了vlookup函数的使用方法及实例分享,让你可以轻松快速上手,有需要的快来看看吧! vlookup函数的使用方法及实例 (一)vlookup 的作用: vlookup 用于查找指定值所对应的另一个值。例如:查找某件产品的价格,某个同学的某科成绩等。 (二)vlookup 函数表示: =vlookup(要查找的值,查找区域,返回值所在列号,精确匹配或近似匹配) 参数说明: 1、要查找的值:可以引用单元格的值,例如 B6;也可以直接输入,例如“红色T恤”。 2、查找区域:用于指定查找范围,例如 A2:D10。 3、返回值所在列号:用于指定返回值在哪列,列号开始必须从指定范围算起;例如指定范围为 B2:E8,则 B 列为第一列,若返回值所在列号为 3,则从 D 列中返回值。 4、精确匹配或近似匹配:精确匹配用 0 或 False 表示;近似匹配用 1 或 True 表示;为“可选”项,即可填可不填;若不填,则默认值为近似匹配。 (三)vlookup 函数使用方法: 1、基本用法 参数介绍 VLOOKUP(找什么,在哪找,找到后返回其右侧对应的第几列数据,精确还是模糊查找)
注意: 需要说明的一点是,Excel中的帮助信息也有错误,比如在插入函数功能中VLOOKUP第四参数的说明就是错的,大家注意不要被误导哦!如下图:
2、单条件查找 在E2单元格输入=VLOOKUP(D2,$A$2:$B$12,2,0) 参数解释: =VLOOKUP(要查找的销售员,包含销售员和其销售额的数据源区域,找到后返回第2列,精确查找) 第一参数:找什么(或者说按什么查找),按销售员查找,所以输入D2 第二参数:在哪找,数据源区域在A:B列,所以输入$A$2:$B$12 第三参数:找到后返回第几列,我们要查找的是销售额,销售额位于B列,即第二参数中的第二列,所以输入2 第四参数:这里要精确查找,所以输入0 3、借助名称框查找 选择A2:B12区域定义为查找区域,在E2单元格输入=VLOOKUP(D2,查找区域,2,0)
注意: 利用名称框抓取数据区域,就不用在手工去选择区域(名称框适用于工作簿中所有的工作表) 4、查找返回多列数据 要求:
左侧表格是数据源区域,需要在右侧区域根据姓名调取对应的数据,黄色区域是需要填写公式的区域。 选中H2:K5单元格区域,输入以下公式=VLOOKUP($G2,$A$2:$E$9,COLUMN(B1),0)后按Ctrl+Enter组合键。 5、多条件查找(一对多查找) 首先在A列增加辅助列,利用COUNT与&组合,在A2输入=C2&COUNTIF($C$2:C2,C2)
选择F9:H15单元格输入=VLOOKUP($F$2&ROW($A1),$A$2:$D$15,COLUMN(B$1),0),再按Ctrl+Enter。 最后为避免出现错误值,要在外面加上IFERROR函数,=IFERROR(VLOOKUP($F$2&ROW($A1),$A$2:$D$15,COLUMN(B$1),0),“”)。 6、从右到左查找(反向查找) 要求:
需要按照给出的编号查找对应的销售员姓名,黄色区域输入公式。 数据源格式不允许改动时。
在F2单元格输入=VLOOKUP(E2,IF({1,0},$B$2:$B$12,$A$2:$A$12),2,0)。 此处IF函数,重新构建了一个区域,将$B$2:$B$12放到第一列,$A$2:$A$12放到第二列,查找并返回对应数据。 当IF的第一参数是{1,0}时,相当于把条件成立的和不成立的放到一起,构建为一个内存数组,1代表条件成立的时候,0代表条件不成立的时候,{1,0}形成2列,相当于B列与A列互换位置。 7、区间查询 要求:
需要按照等级划分规则,将成绩划分到其对应的等级中。 建立辅助列。
注意:必须是升序排列。 此函数的最后一个参数可以隐藏(不输入),或者输入1。 在C2单元格输入 =VLOOKUP(B2,$I$2:$J$5,2),将此公式展开是这样的: =VLOOKUP(B2,{0,“D”;60,“C”;80,“B”;90,“A”},2)。 8、通配符模糊查找 此方法只适用于有唯一一个符合条件的值,否则用SUMIF比较好。
|