Word分页符怎么用?Word插入分页符的方法
时间:2022-10-26 11:16 来源:未知 作者:永春小孩 点击:载入中...次
办公软件我们天天都有用到,对于这个我们也是很熟悉。我们在使用办公软件的编辑文档的过程中,有时需要在页面中插入分页符,以便于更灵活地设置页面格式。那Word分页符怎么用?有何方法?下面我们一起来看看Word插入分页符的方法。 步骤如下: 1、我们打开Word,找到一篇需要处理的文档,然后我们可以看到在这篇文档的段落我所标出的这两个段落之间可以插入一个分页符。 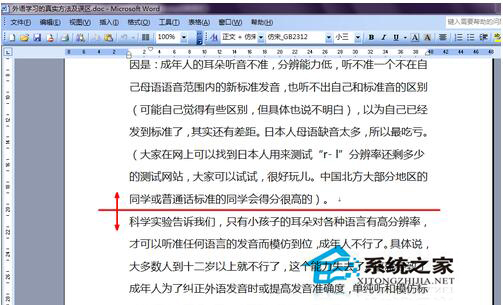 2、现在点击菜单栏上面的插入选项,如图所示,可能在最新的Word版本中可能会直接在界面中直接地出现这一工具,之前的版本就需要点击插入查找。 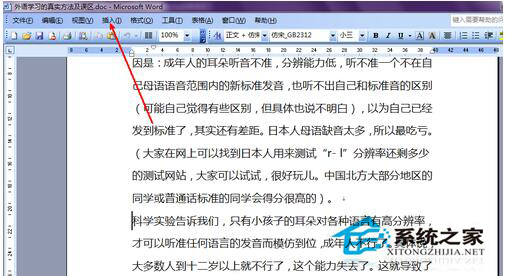 3、点击插入选项之的,会在弹出菜单的第一项中出现一个分隔符的选项,如图所示,我们点击此选项打开。 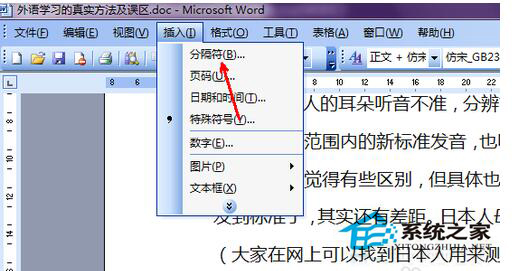 4、在插入分隔符的小设置框中,默认选定的就是这个分页符,我们毋须选择即可以点击确定按钮退出。 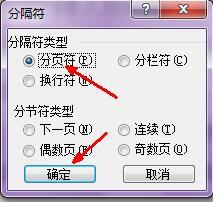 5、现在,我们再来看刚才的那两个段落,现在已经分别是在两个页面中了,如图所示,当然你也可以轻松地还原回来,点击工具栏上的撤销按钮即可还原。 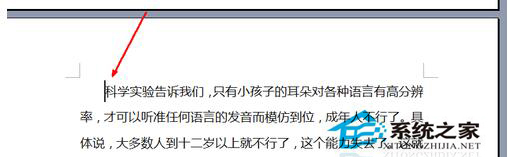 关于Word分页符怎么用,插入Word分页符方法的全部内容就介绍到这里了。如果你也是天天有用到办公软件编辑文档的,不知道Word分页符怎么用,可以看看上述的内容,也许能够帮助你啊! (责任编辑:ku987小孩) |