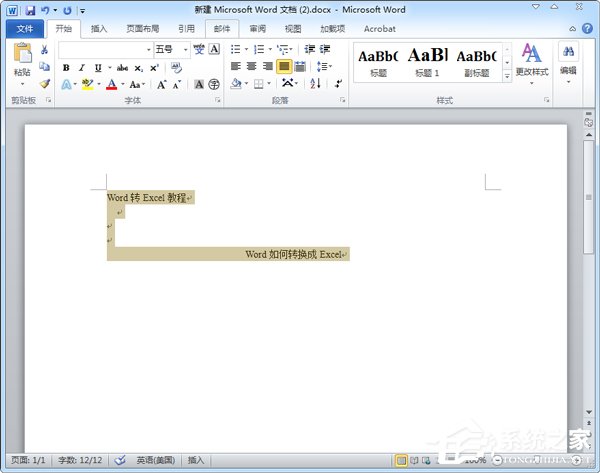Word转Excel的方法 Word如何转换成Excel
时间:2022-10-26 10:59 来源:未知 作者:永春小孩 点击:载入中...次
Word是我们经常有用到的办公软件之一,有时候也会用Word来编辑表格。Word转Excel就是将Word中制作好的表格转成Excel表格,用Word编辑转成Excel的时候该要怎样转化呢?接下来就跟小编一起去看看Word转Excel的方法吧。 方法如下: 方法一:Word中纯文本转换Excel表格 1、优点:无需下载安装什么东西,方法也很简单易懂,适合很多电脑新手使用。 2、复制Word中的纯文本文字,也就是没有表格类型的数据,按下“Ctrl+C键”复制,对电脑不熟悉的朋友直接右键--复制。
3、打开Excel表格,右键,选择性粘贴。 4、切记此步不能直接粘贴,后面有详细的解释。 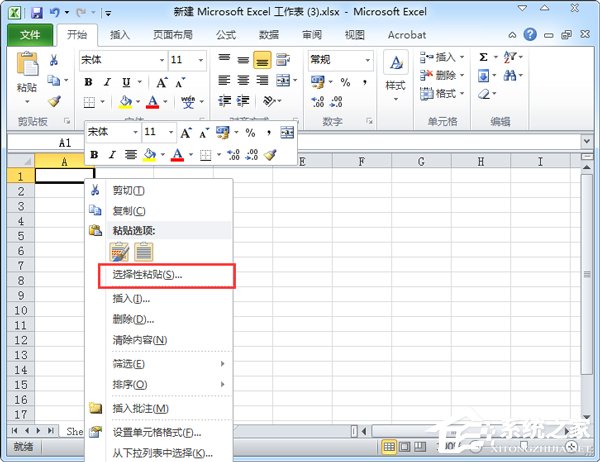 5、弹出选择性粘贴对话框,勾选粘贴,选择Unicode文本,单击确定按钮。 6、下面分别有5种粘贴形式: (1)、Microsoft office Word文档对象:是以Word中的方式进行粘贴。 (2)、图片(增强型图元文件):是以图片形式来转到Excel中。 (3)、HTML:以网页的方式转到Excel里(默认粘贴的方式)。 (4)、后面两种都是以文本的方式插入到Excel(无边框)。 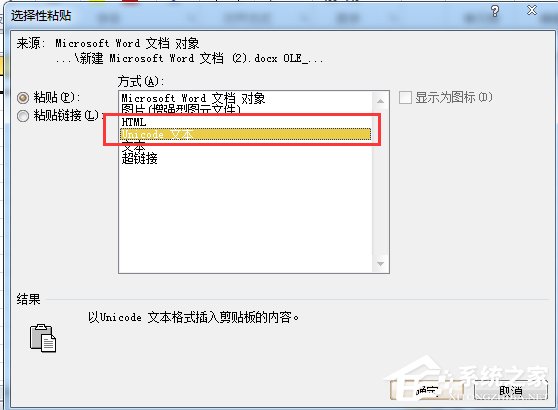 (5)、下面的则是直接复制粘贴后的效果,可以看到很多内容都挤在一个单元格中,而且没有横向展开,一直纵向堆叠,很影响美观排版。 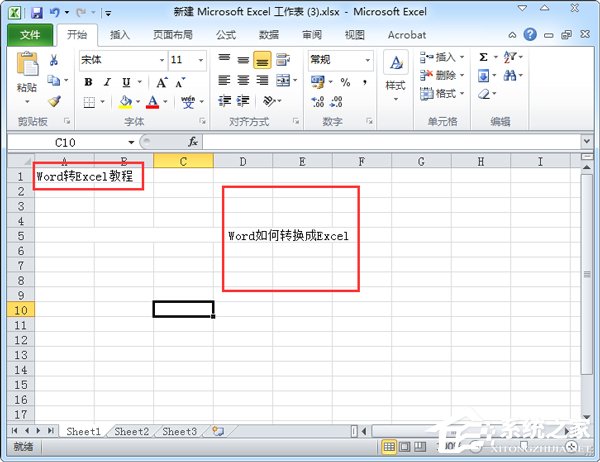 方法二:Word表格转换成Excel表格 1、优点:Word中无论有怎样的表格,都可以轻松复制到Excel中,不影响排版及其他效果。 2、Word中的表格数据转换到Excel中,方法要简单很多,无需考虑粘贴方式,直接选中所有表格。 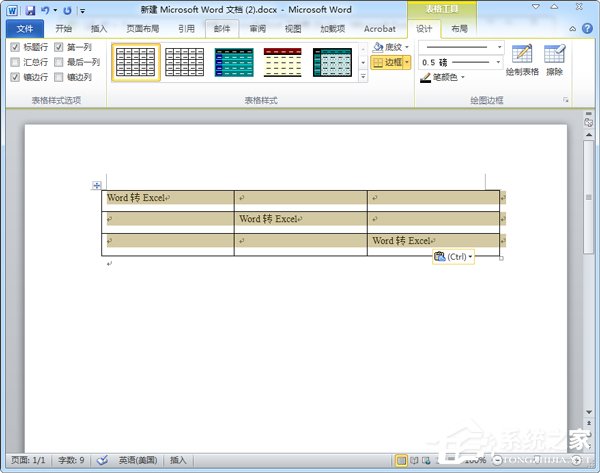 3、在Excel工作表中按下Ctrl+V粘贴,效果如下。 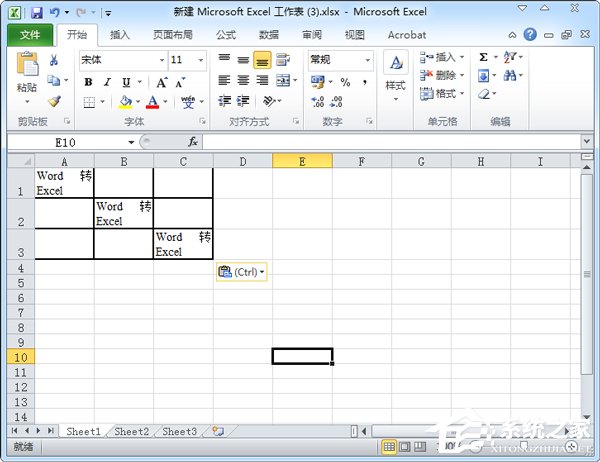 方法三:利用文本导入到Excel表格中 1、优点:此方法对于各种情况都适用,而且格式可以自己自由控制,在文本导入向导的帮助下也不会出错。 2、此类方法是先将Word文档存为txt文本文档,然后在Excel表格中导入外部数据,通过文本导入向导完成转换。 3、如果Word中有大量文本形式的数据需要转换到Excel表格中,可以执行下面方法。 4、首先,我们得使用空格或者逗号、冒号、句号等任何符号都可以,将其分割开来。 5、这里使用的是空格将学生成绩单分割开,如下图所示: 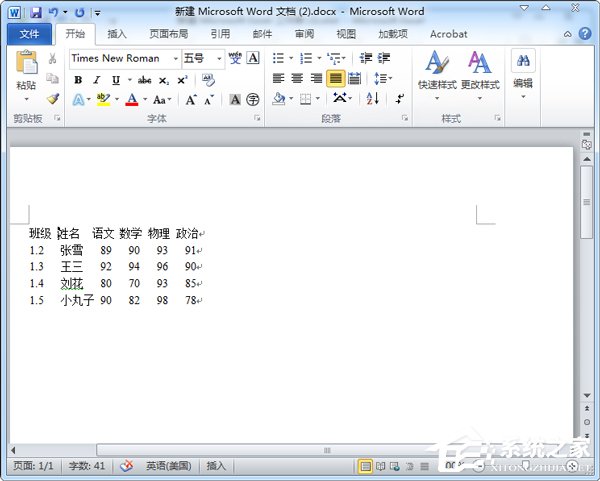 6、单击“Office按钮”中的“另存为”里面的“其他格式”。 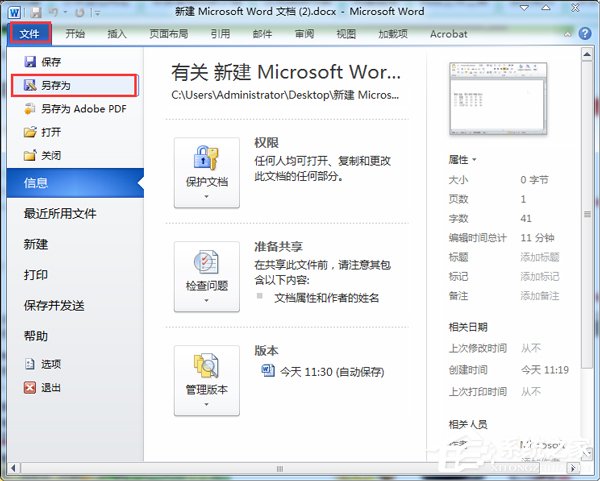 7、在弹出的“另存为”对话框中,我们将“保存类型”设置为“纯文本(*.txt)”。 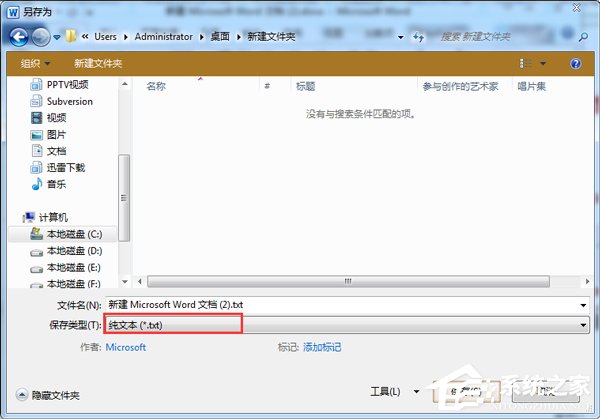 8、在“文件转换”窗口中直接默认的就可以了,单击“确定”按钮。 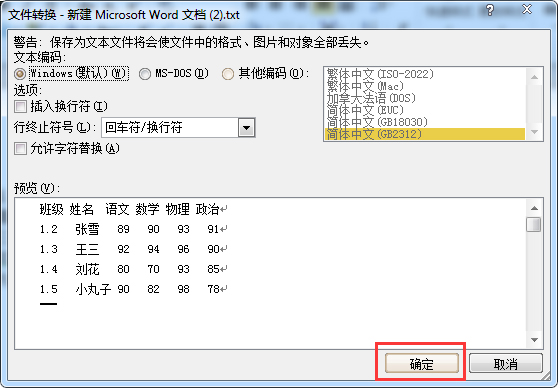 9、打开Excel,然后进入“数据”选项卡,在“获取外部数据”选项组中选择“自文本”。 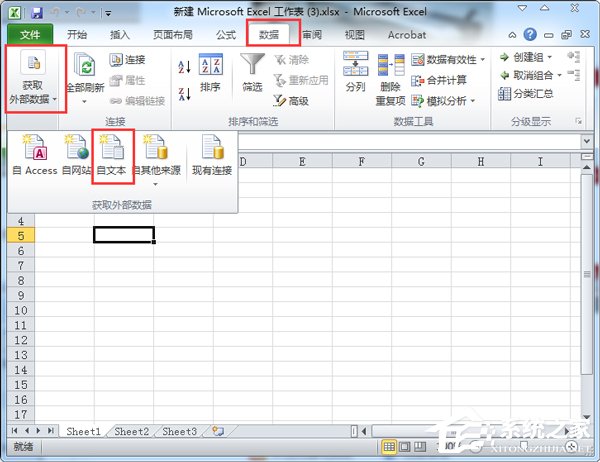 10、在“导入文本文件”对话框中选中刚才保存的.txt文本,然后单击下面的“导入”按钮。 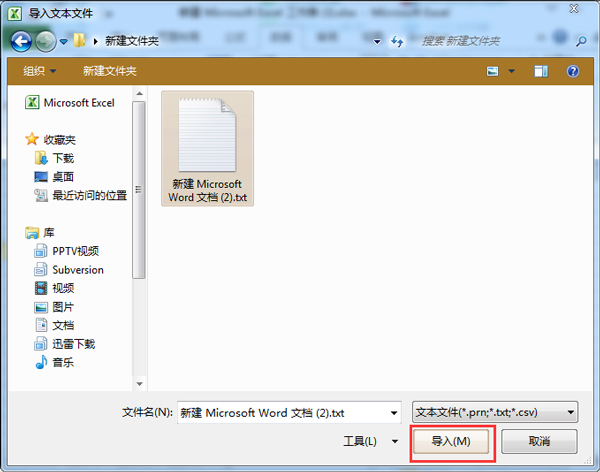 11、在“文本导入向导”直接下一步。 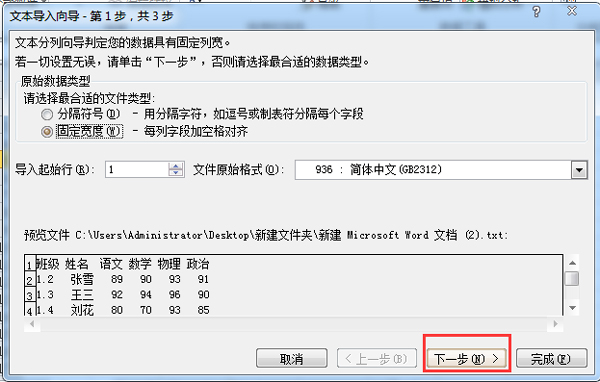 12、继续下一步。 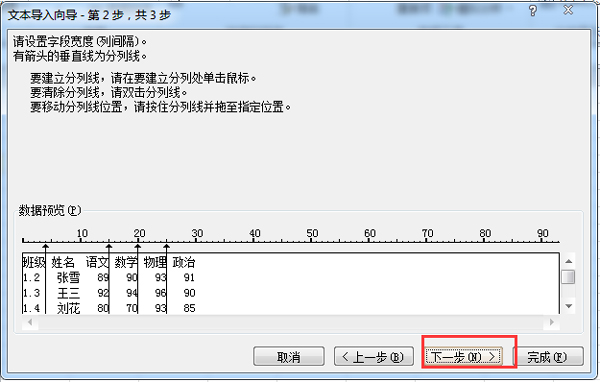 13、最后一步的时候,单击“完成”。 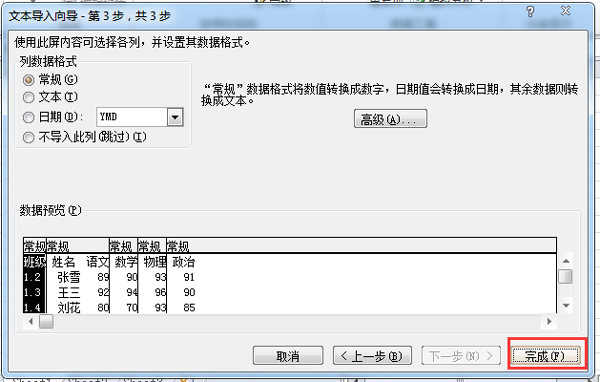 14、在弹出的“导入数据”时候,我们可以选择从那个表格中开始,单击“确定”按钮。 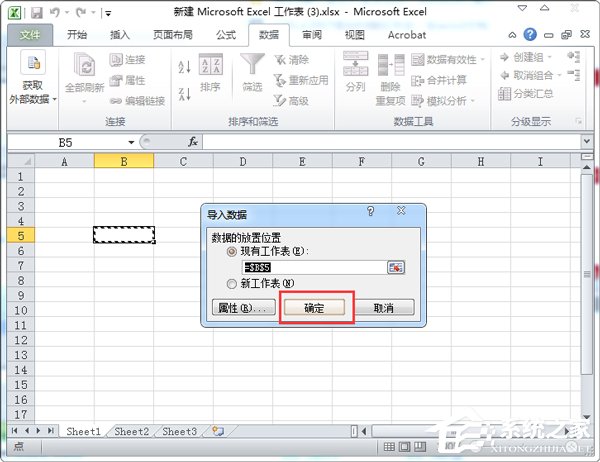 15、此时,我们就已经成功的将Word纯文本转换到了Excel表格中来了。 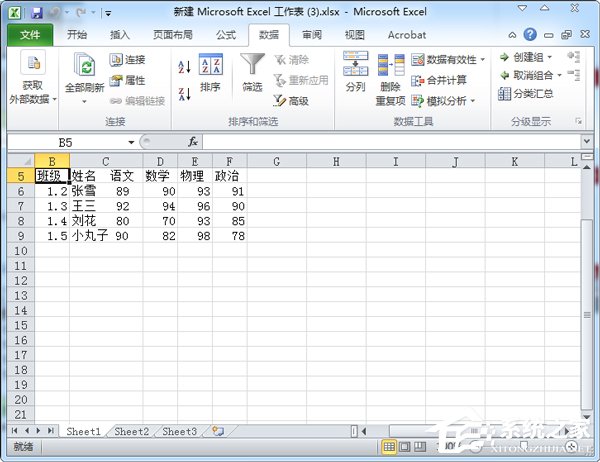 以上也就是Word转Excel的方法的全部内容了;如你还不知道怎么将Word转Excel的用户,可以试一下上述的方法,都有详细的步骤的,只要按照步骤去操作就可以了。是不是很详细啊! (责任编辑:ku987小孩) |