MacOS中Launchpad是什么?MacOS中Launchpad使用教程
时间:2022-10-26 10:53 来源:未知 作者:永春小孩 点击:载入中...次
在MacOS中的Launchpad是什么?这是类似于Windows中开始栏中的搜索功能,而Mac中的Launchpad 是用来查找和打开Mac系统下的 app 的最快捷方式,通过 Launchpad,您可以查看、整理并轻松打开Mac里面几乎所有的应用软件,下面小编就给大家演示Launchpad的使用教程。  一、进入 Launchpad 要打开 Launchpad 并快速访问 app,请执行以下操作: 1、点按 Dock 中的 Launchpad 图标。 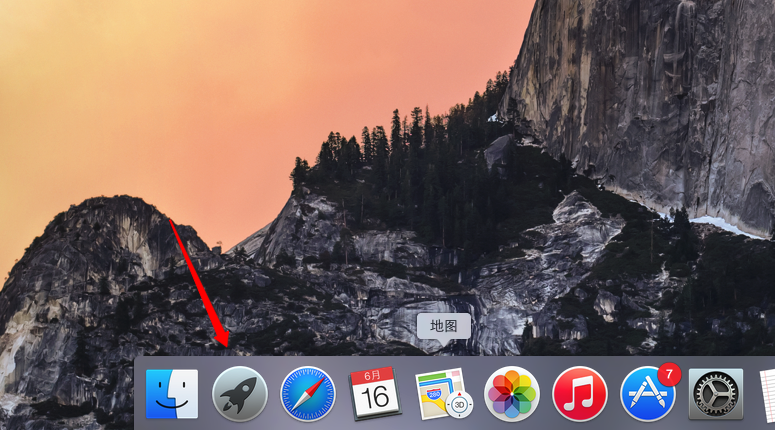 2、按键盘上的 Launchpad 键(如果有)。 3、在触控板上使用拇指和另外三个手指合拢手势。  二、导航 Launchpad 在进入 Launchpad 后,OS X 会显示您的所有 app。要打开某个 app,只要点按其图标。 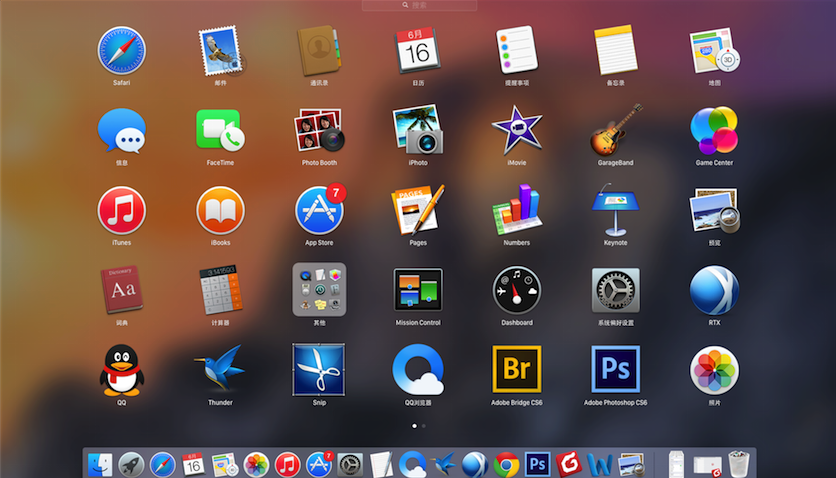 默认情况下,Launchpad 中的项目按字母顺序排列。您可以在 Launchpad 上通过拖动操作来按您所需的顺序重新排列图标。 如果一个屏幕上没有足够的空间来显示所有 app,Launchpad 会创建多个页面。Launchpad 屏幕底部的点表示存在的 app 页面数以及当前显示哪个页面。 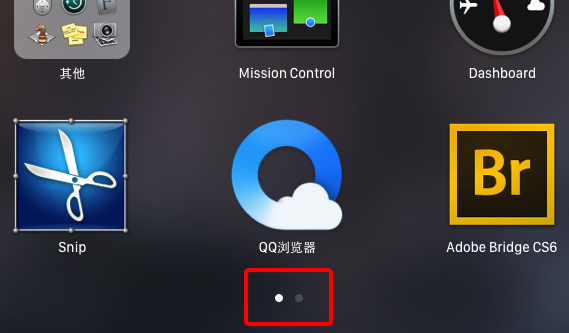 要在页面之间移动,请执行以下操作: 1、通过鼠标滚轮前后滚动。 2、点按 Launchpad 屏幕底部的点。 3、在触控板上用两个手指向左或向右轻扫。 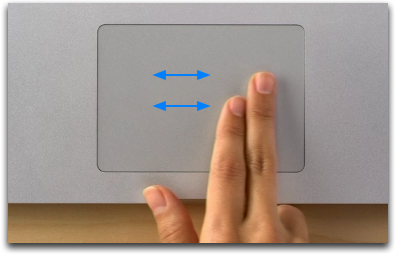 在 OS X Mountain Lion 及更高版本中,您还可以通过在 Launchpad 窗口顶部的搜索栏中输入 app 名称来搜索 app。 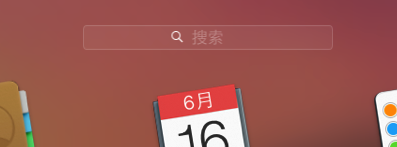 三、Launchpad 文件夹 在 Launchpad 中,您可以分类整理 app。只要将一个图标拖放到另一个位置即可。 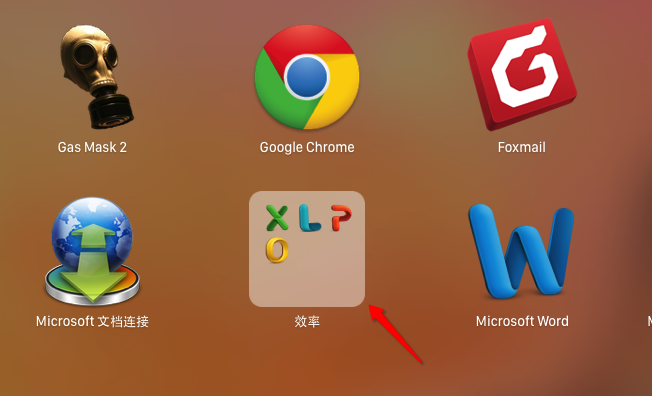 要在 Launchpad 中查看某个文件夹的内容,只要点按该文件夹即可。其他图标将消失,以便您查看该文件夹中的 app。您也可以通过在此视图中点按其名称来重命名此文件夹。 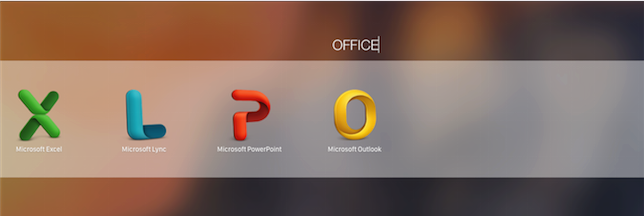 您也可以将项目从某个文件夹中移回 Launchpad 主屏幕。只要将图标拖出 Launchpad 文件夹然后松手即可。 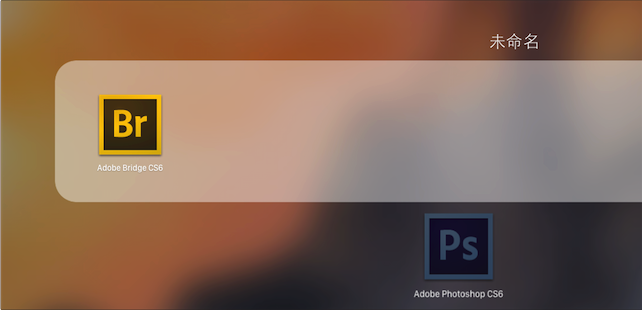 如果您删除了某个 Launchpad 文件夹中的所有图标,则此文件夹将自动消失。 四、退出 Launchpad 要退出 Launchpad,请打开一个 app。如果您要在没有打开任何内容的情况下退出,请执行以下操作: 1、在键盘上按 Escape (esc) 键或 Launchpad 键。 2、点按 Launchpad 图标,或点按 Dock 中的另一个 app 图标。 3、使用“应用程序切换”或 Mission Control 来选择另一个 app。 4、在触控板上使用拇指和另外三根手指向外张开。

五、Launchpad 和 Mac App Store 在您从 Mac App Store 购买 app 后,该 app 将自动出现在 Launchpad 中。
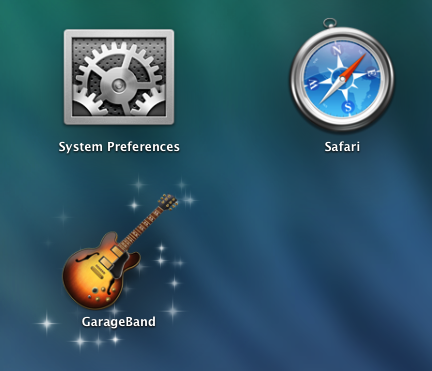
如果您之后想要卸载您购买的 app,则可以使用 Launchpad 将其从您的 Mac 中删除。 1、首先,在 Launchpad 中点按并按住某个图标,直到屏幕上的所有图标开始摆动。或者,按键盘上的 Option 键。 2、点按您要删除的 app 图标左上角中的删除按钮 (X)。
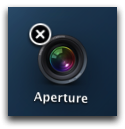
注:如果没有“X”图标,则说明没有从 Mac App Store 安装此 app,或者此 app 是 OS X 的一部分。
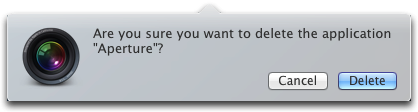
点按“删除”以确认您想要删除该 app。 (责任编辑:ku987小孩) |