Win10任务栏100%透明设置教程
时间:2022-10-26 10:51 来源:未知 作者:永春小孩 点击:载入中...次
许多用户在使用电脑的时候都会为电脑进行一些美化设置,其中就包括了任务栏的透明度的设置,而不少用户在使用Win10系统的时候想要把任务栏设置成100%透明,那么具体怎么操作呢?下面小编就带着大家一起具体来看看怎么操作吧!
Win10任务栏100%透明设置教程: 方法一:注册表修改 1、桌面空白处点击鼠标右键选择“个性化”选项。 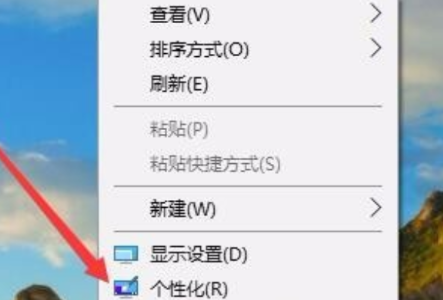 2、弹出的窗口中,点击左侧的“颜色”一栏。 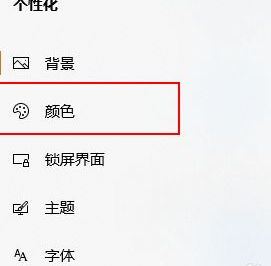 3、然后在右侧的颜色列表中找到“使开始菜单,任务栏和操作中心透明”,然后单击以打开。 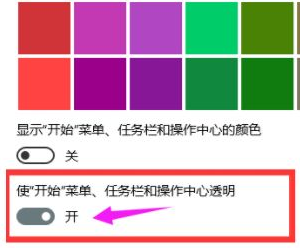 4、回到Windows10桌面后,右键点击开始菜单按钮,在弹出菜单中选择“运行”菜单项 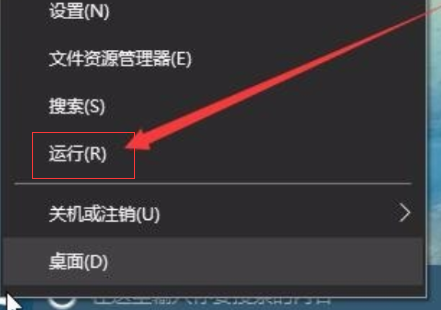 5、在弹出的运行窗口中,输入命令“regedit”,然后点击确定按钮 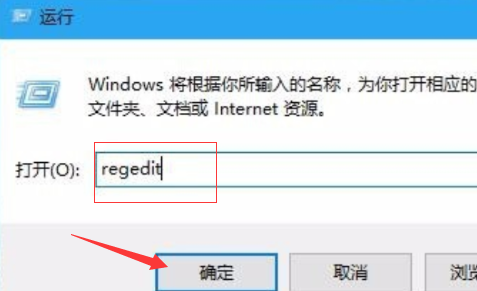 6、在打开的注册表编辑窗口中,我们把其定位到HKEY_LOCAL_MACHINE\SOFTWARE\Microsoft\Windows\CurrentVersion\Explorer\Advanced项 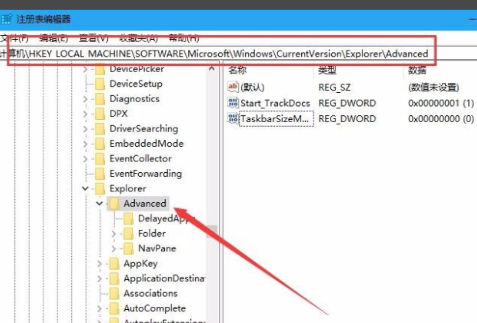 7、然后,在右边的空白位置选择鼠标右键,在右键菜单中找到“新建/Dword值”点击打开 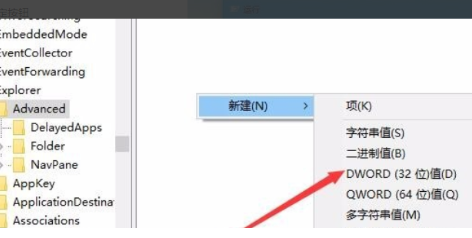 8、然后,将把“Dword”的名称修改成“UseOLEDTaskbarTransparency”。 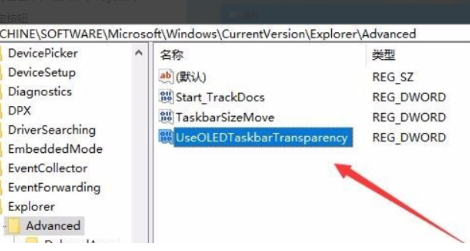 9、然后,打开“UseOLEDTaskbarTransparency”在窗口中设置数值数据为1,然后确定保存。 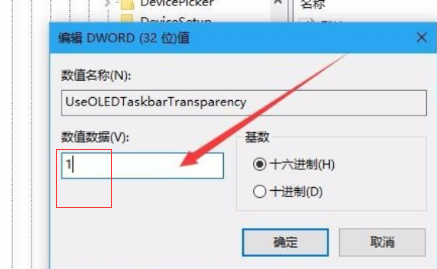 10、最后,重启电脑任务栏变成无色透明,问题解决。 方法二:第三方软件 单独下载这款软件https://www.xitongzhijia.net/soft/216810.html 下载安装即可自行调节。 (责任编辑:ku987小孩) |
