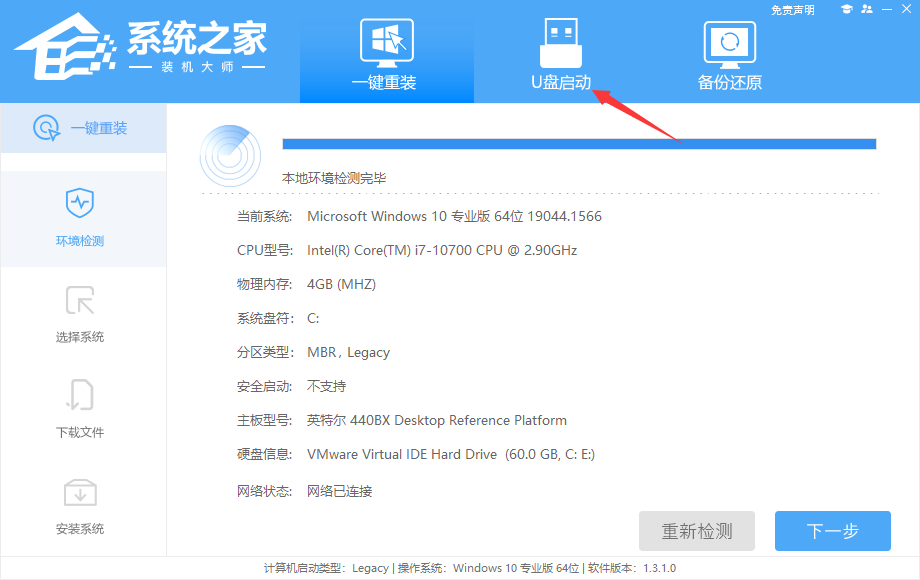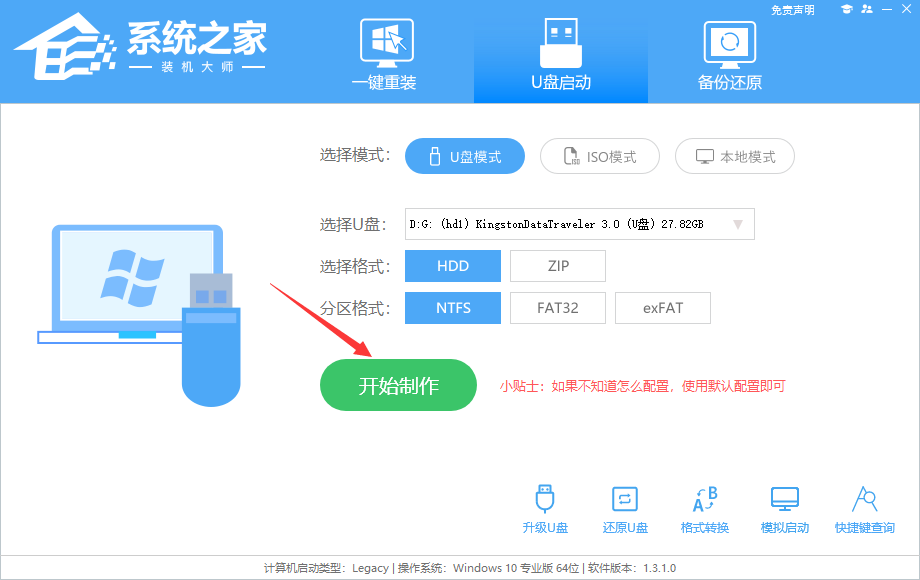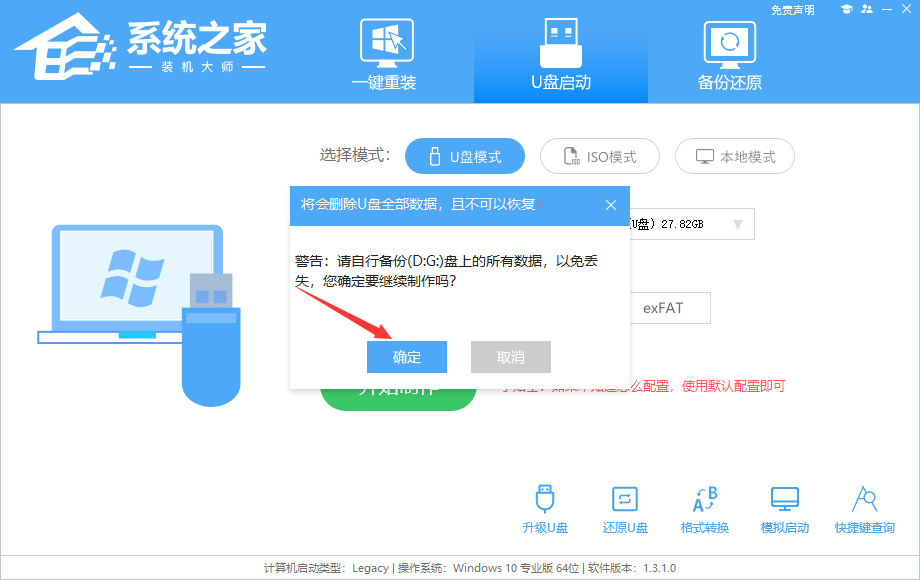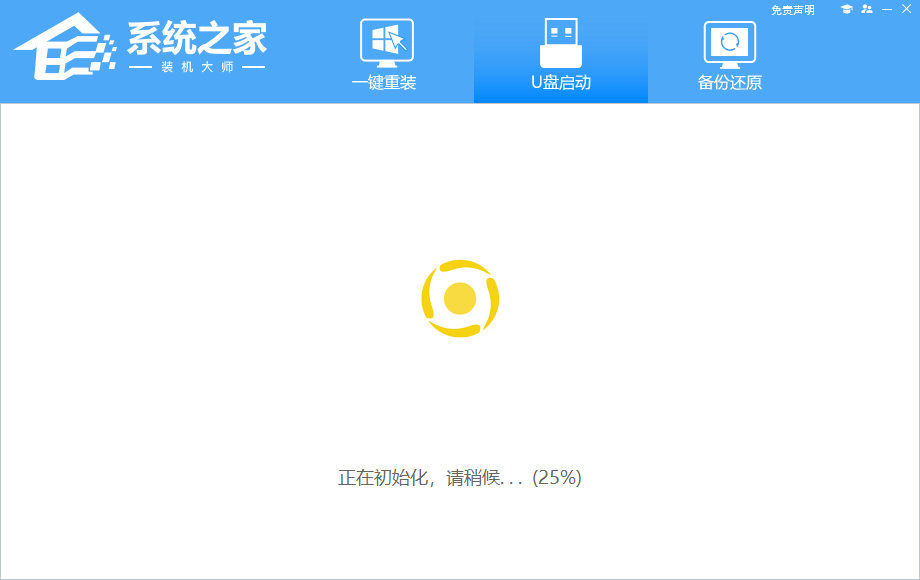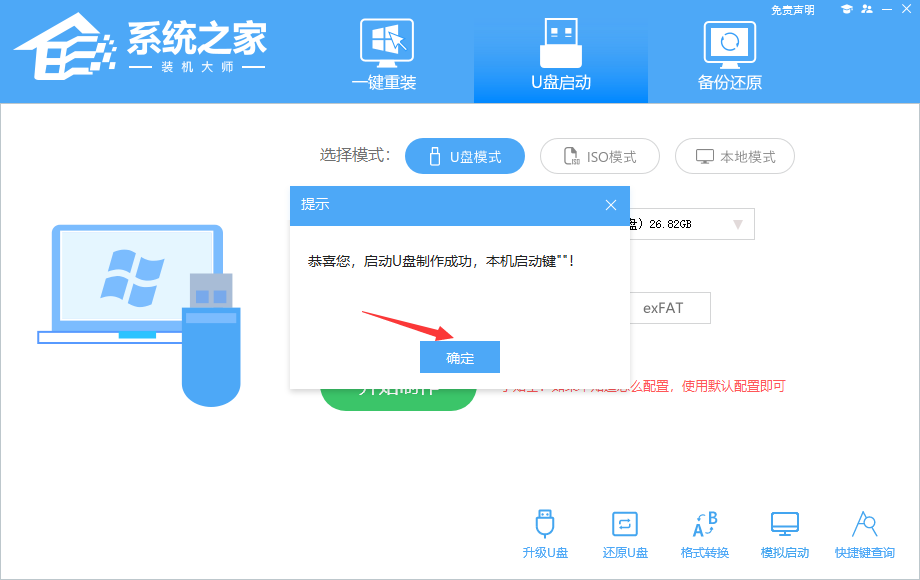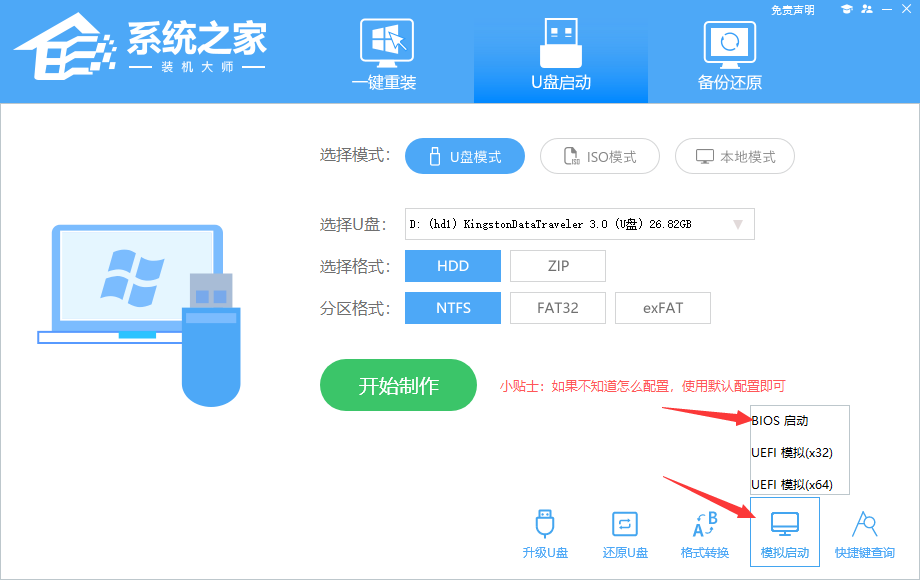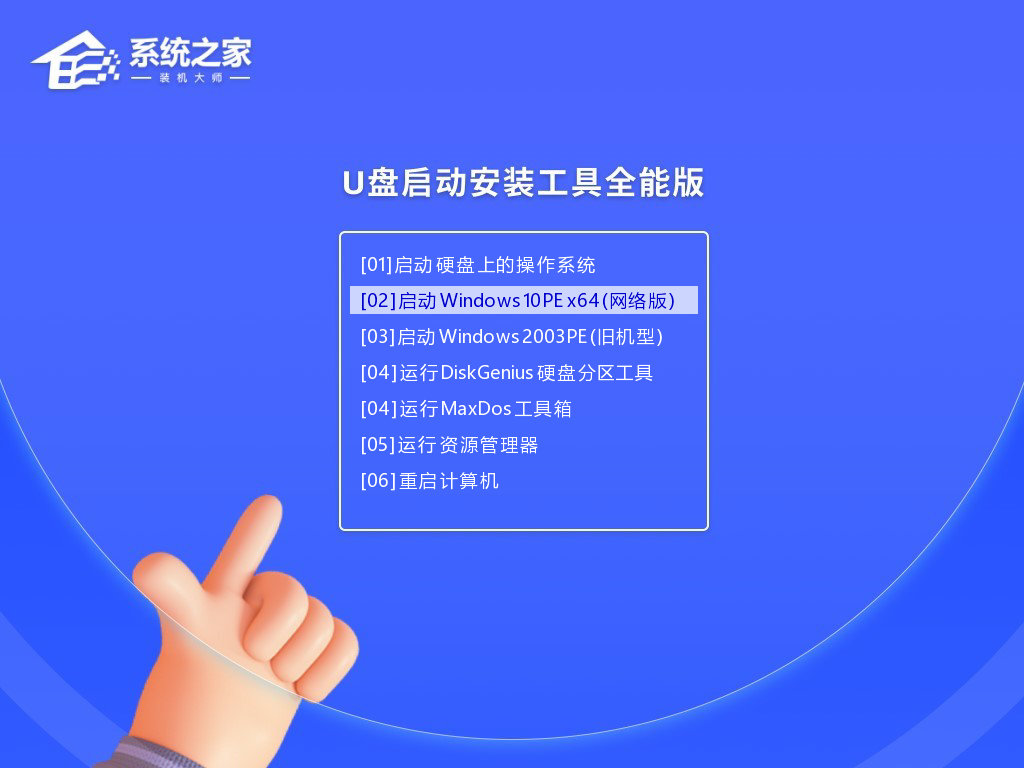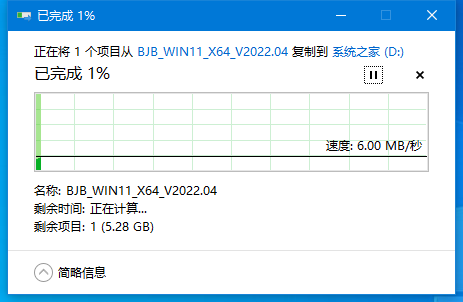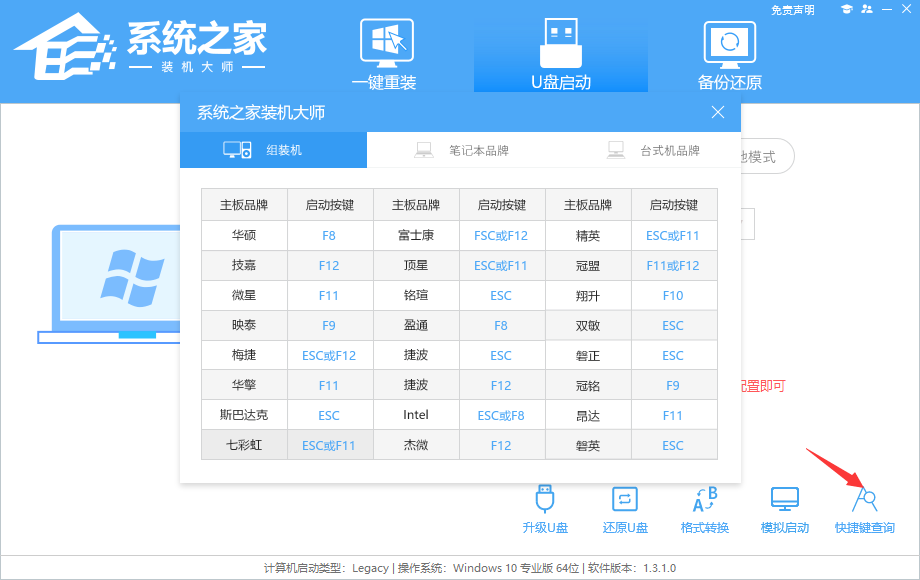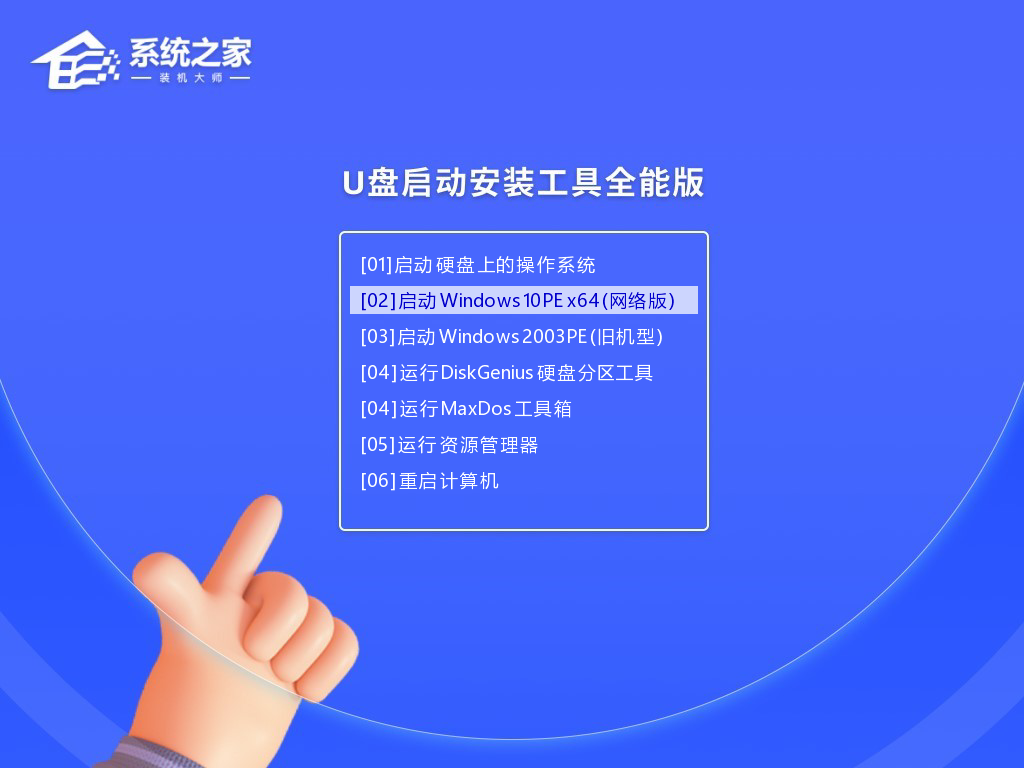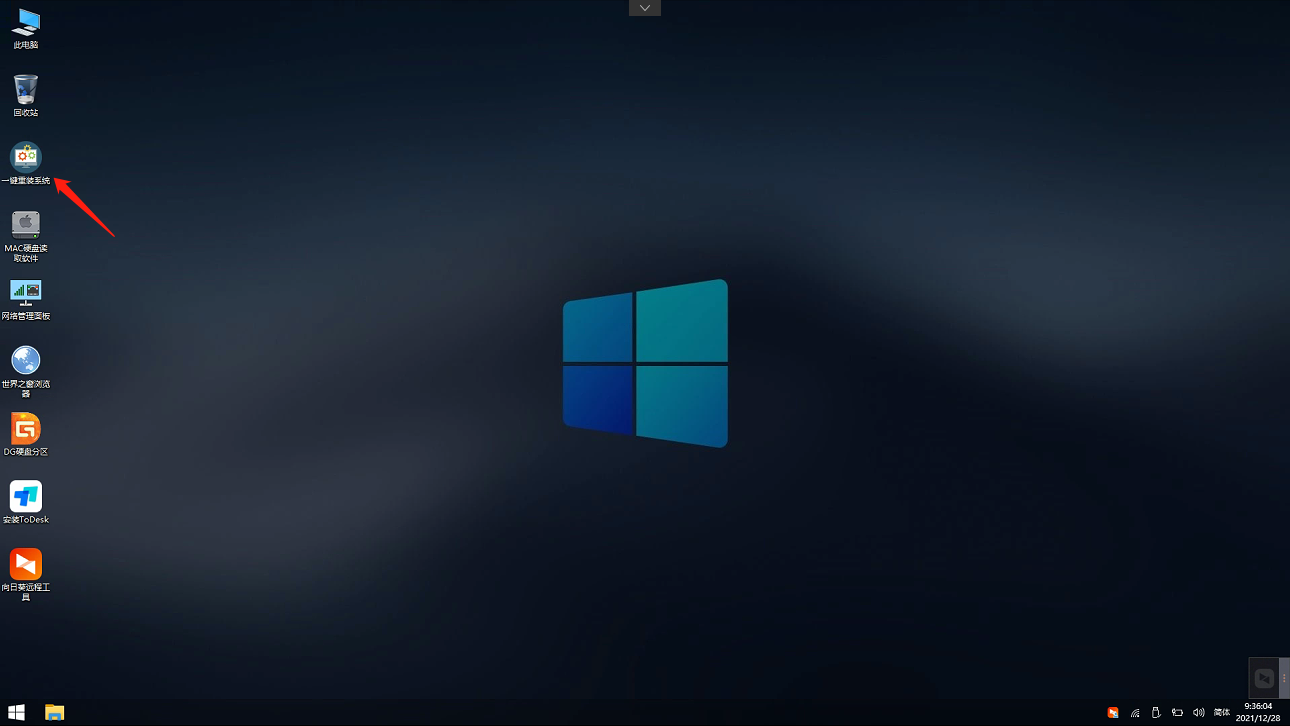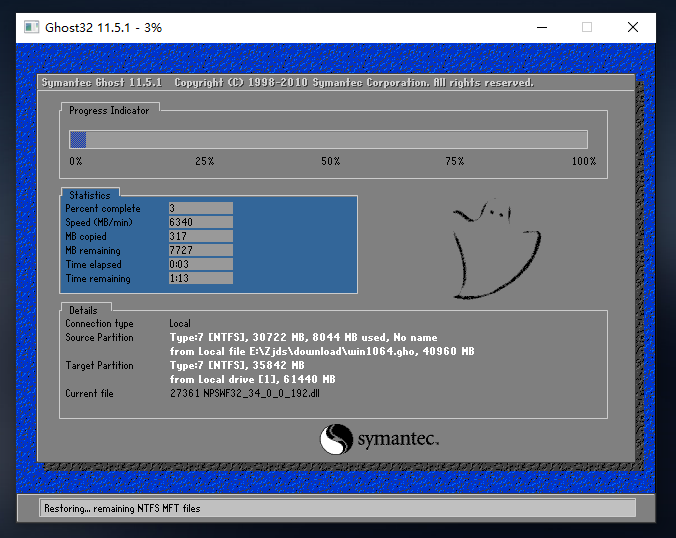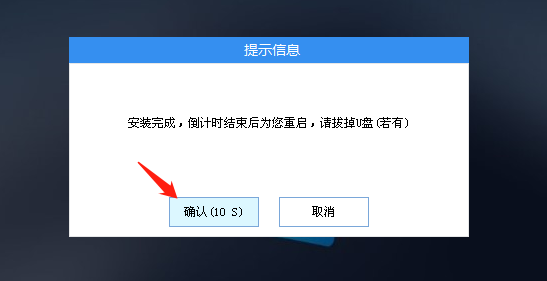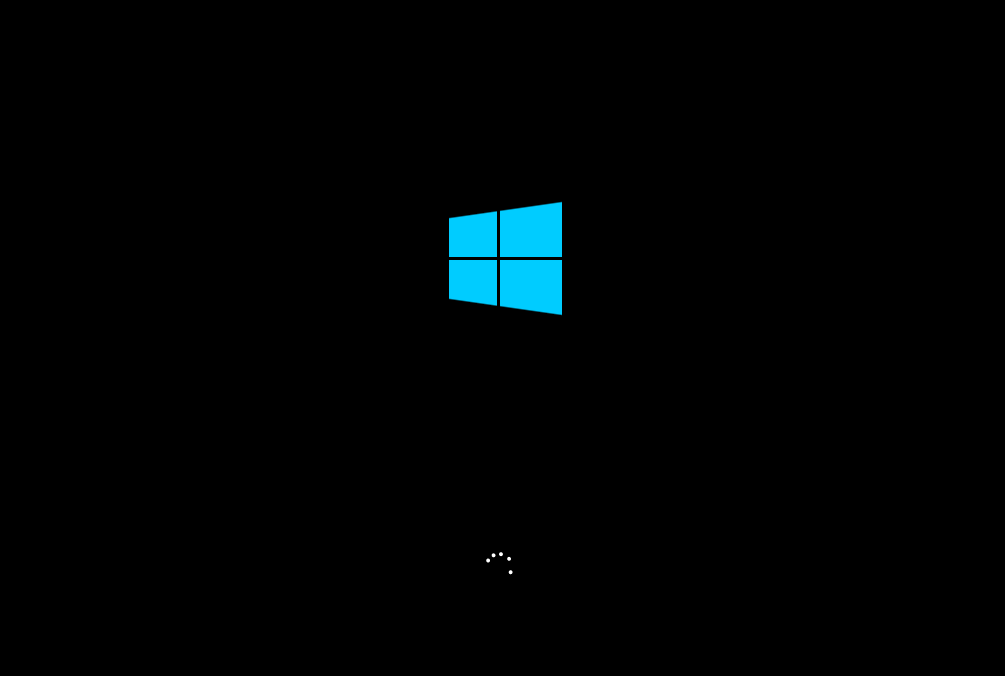ESD文件是什么?esd系统文件怎么安装?
时间:2022-10-26 10:26 来源:未知 作者:永春小孩 点击:载入中...次
ESD文件是什么?esd系统文件怎么安装?许多用户在使用电脑的时候会下载一些文件,但是不少用户并不知道esd文件是什么,其实esd文件是Windows系统一种文件格式! ESD文件简介 Esd是一种具有更高压缩率的文件格式,并且比win具有更高的压缩率。Esd文件是微软在windows8开始后,通过在线分发windows副本时采用的文件格式。微软官网最开始也没有发布可以支持这种映像文件的部署工具,而是直到Windows 8.1 update build 6.3.9600.16610(update的某个泄露版),微软自带的DISM映像部署和管理工具才开始支持esd映像文件处理。 微软的DISM 6.3.9600.16610版本肯定可以支持esd映像文件处理了。或者可以把.esd文件当成.wim文件也是可以的,因此用WinNTSetup系统安装器也是能够在winpe环境下使用的。 esd系统文件安装方法 一、制作U盘启动 注意:制作期间,U盘会被格式化,因此U盘中的重要文件请注意备份。如果需要安装系统的是C盘,重要文件请勿放在C盘和桌面上。 1、首先下载酷987下载装机大师,关闭所有的杀毒软件,然后运行酷987下载装机大师软件,进入工具后,在最上方选择U盘启动,进入U盘启动盘制作界面。
2、保留默认格式和分区格式,无需手动更改。点击开始制作。
3、工具会自动提示是否开始制作。注意:制作工具将会清理U盘中所有的数据且不可恢复,请提前存储U盘中重要数据文件。
4、等待U盘制作完毕。
5、U盘制作完毕后,工具会进行提示,并且显示当前电脑的开机U盘启动快捷键。
6、制作完毕后,需要测试当前U盘启动盘是否制作完成。需要点击右下方 模拟启动-BIOS启动,查看当前U盘启动盘是否制作成功。
7、稍等片刻,成功显示此界面则为成功。
8、然后关闭软件,用户需要将下载好的esd文件移动到U盘中即可。
U盘启动盘安装esd文件 1、查找自己电脑主板的U盘启动盘快捷键。
2、U盘插入电脑,重启电脑按快捷键选择U盘为第一启动项。进入后,键盘↑↓键选择第二个【02】启动Windows10PEx64(网络版),然后回车。
3、进入PE界面后,点击桌面的一键重装系统。
4、打开工具后,点击浏览选择U盘中的下载好的系统ESD文件。选择后,再选择系统安装的分区,一般为C区,如若软件识别错误,需用户自行选择。 5、选择完毕后点击下一步。 6、此页面直接点击安装即可。 7、系统正在安装,请等候。
8、系统安装完毕后,软件会自动提示需要重启,并且拔出U盘,请用户拔出U盘再重启电脑。
9、重启后,系统将自动进入系统安装界面,到此,装机就成功了!
|