Eclipse安装教程 Eclipse安装详细步骤
时间:2022-10-26 10:08 来源:未知 作者:永春小孩 点击:载入中...次
学习java比较常用的软件就是eclipse,而eclipse安装后并不能马上使用,还需要安装jdk并搭建环境,这一步骤是很容易被人忽略的。下面就来完整的介绍下eclipse从安装到使用的整个过程。 首先下载官方版本Eclipse,下载下来的是一个压缩包,直接解压,无需安装。但此时eclipse是打不开的,接下来还需安装jdk搭建环境。 jdk安装与环境搭建 1、jdk还是建议官网下载, 选择最底下的“windows X86”(32位)或者“windows X64”(64位)下载。 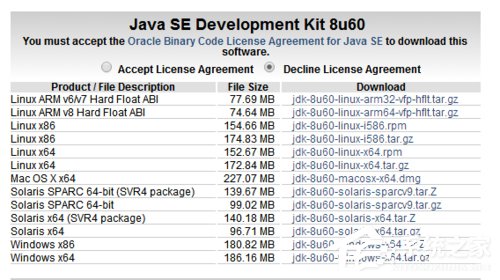 2、最后一步就是搭建环境了,依次右键我的电脑-属性-高级系统设置-高级-环境变量。 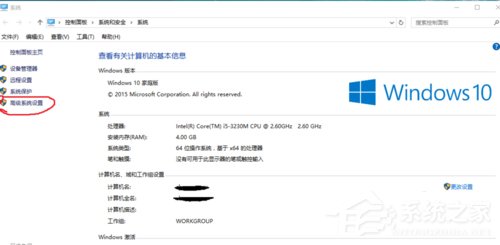  3、选择下面系统变量的新建,在弹出的框内, 填入变量名:JAVA_HOME 变量值 填jdk的具体安装路径(比如D:\Java\jdk1.8.0_60) 同样新建 变量名 CLASSPATH 变量值 。;%JAVA_HOME%\lib\dt.jar;%JAVA_HOME%\lib\tools.jar; (注意最前面有个点) 编辑Path 变量名:Path 变量值:;%JAVA_HOME%\bin (点击编辑在后面加上这个值) 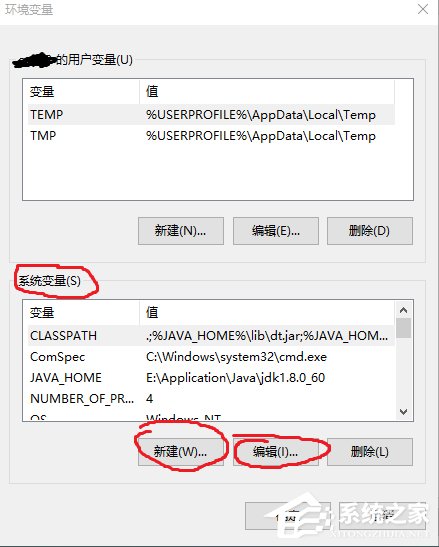 4、检验环境是否配置成功,win+r运行cmd 输入 java -version (注意java 和 -version中间有空格!!!) 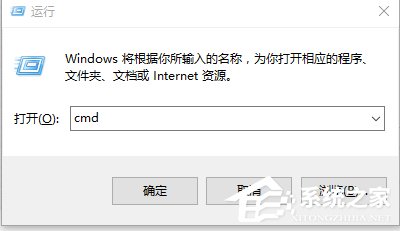 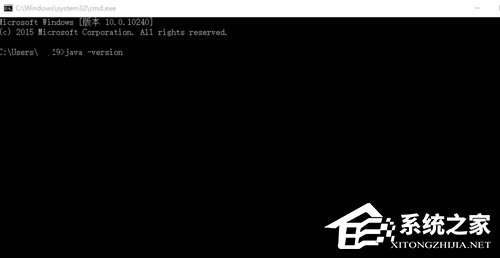 5、显示版本号则配置成功 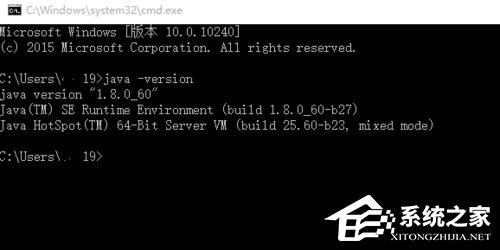 运行eclipse 试运行eclipse,我们试试最简单的”HelloWorld“,成功运行! 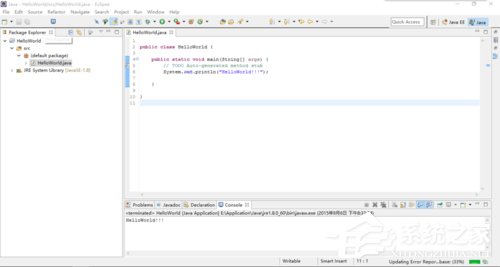 Eclipse这款软件的安装使用和我们常用的软件有点区别,我们日常使用的软件都是直接下载使用的,然而Eclipse这款工具如果没有jdk环境是无法运行的,这也是很多用户安装了Eclipse软件无法使用的原因。 (责任编辑:ku987小孩) |