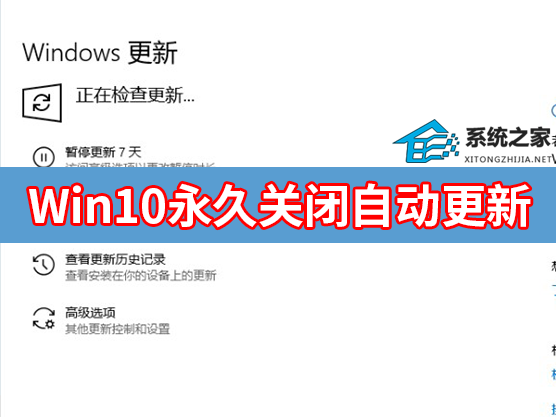Win10自动更新怎么永久关闭?四种方法教你永久关闭Win10自动更新
时间:2022-10-26 09:34 来源:未知 作者:永春小孩 点击:载入中...次
Win10自动更新怎么永久关闭?许多用户目前使用Win10系统的时候,电脑总是自动更新并且带来一系列的问题,而且即使关闭了自动更新过一段时间莫名其妙又开启自动更新,那么怎么彻底永久的关闭Win10自动更新呢?!
Win10自动更新永久关闭方法教程: 一、禁用Windows Update服务 1、同时按下键盘 Win + R,打开运行对话框,然后输入命令 services.msc ,点击下方的“确定”打开服务,如下图所示。 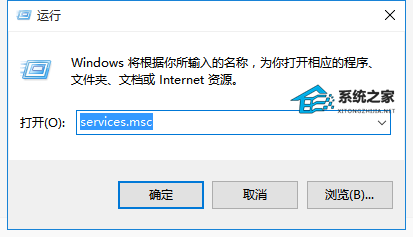 2、找到 Windows Update 这一项,并双击打开,如图所示。 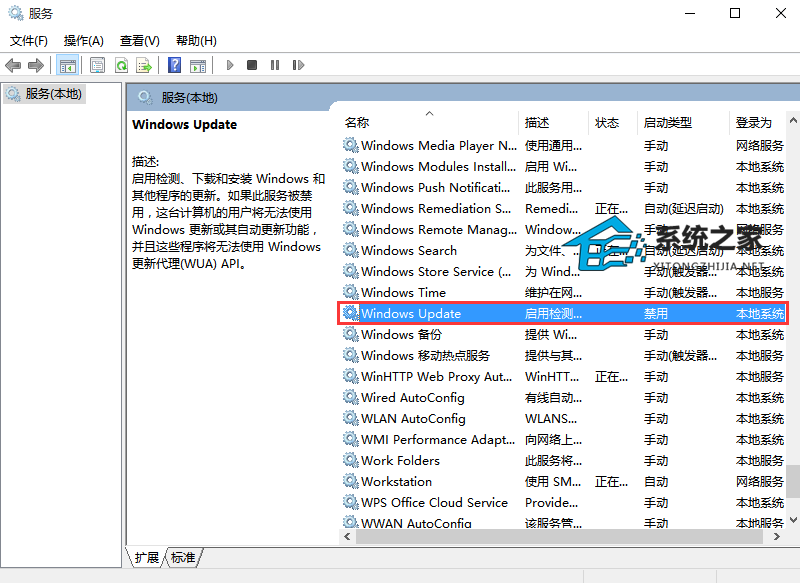 3、双击打开它,点击“停止”,把启动类型选为“禁用”,最后点击应用,如下图。 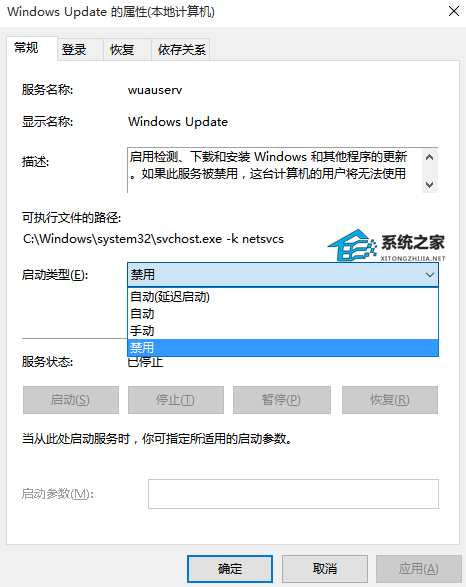 4、接下再切换到“恢复”选项,将默认的“重新启动服务”改为“无操作”,然后点击“应用”“确定”。 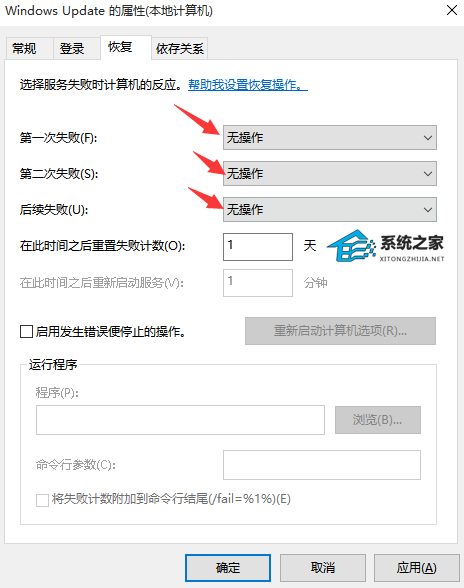 二、在组策略里关闭Win10自动更新相关服务 1、同时按下Win + R 组合快捷键打开运行命令操作框,然后输入“gpedit.msc”,点击确定,如下图。 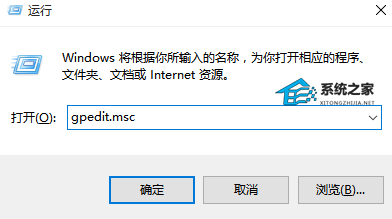 2、在组策略编辑器中,依次展开 计算机配置 -> 管理模板 -> Windows组件 -> Windows更新 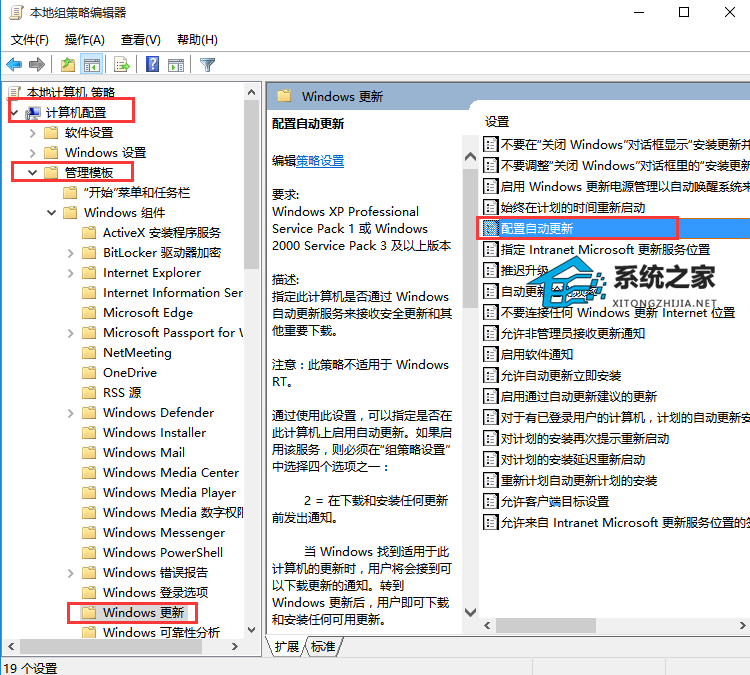 3、然后在右侧“配置自动更新”设置中,将其设置为“已禁用”并点击下方的“应用”然后“确定”,如图所示。 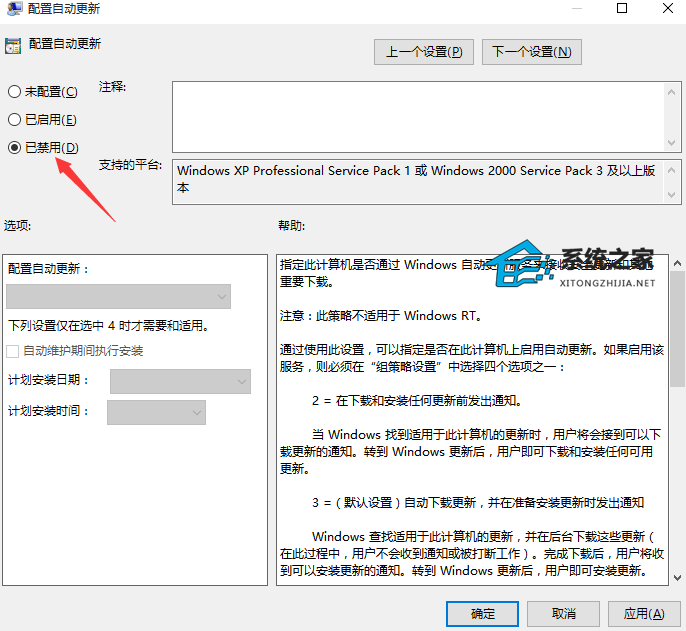 4、之后还需要在用户配置->管理模板->windows组件->windows更新中找到“删除使用所有Windows更新功能的访问权限”,选择已启用,完成设置后,点击“应用”“确定”,如图所示。 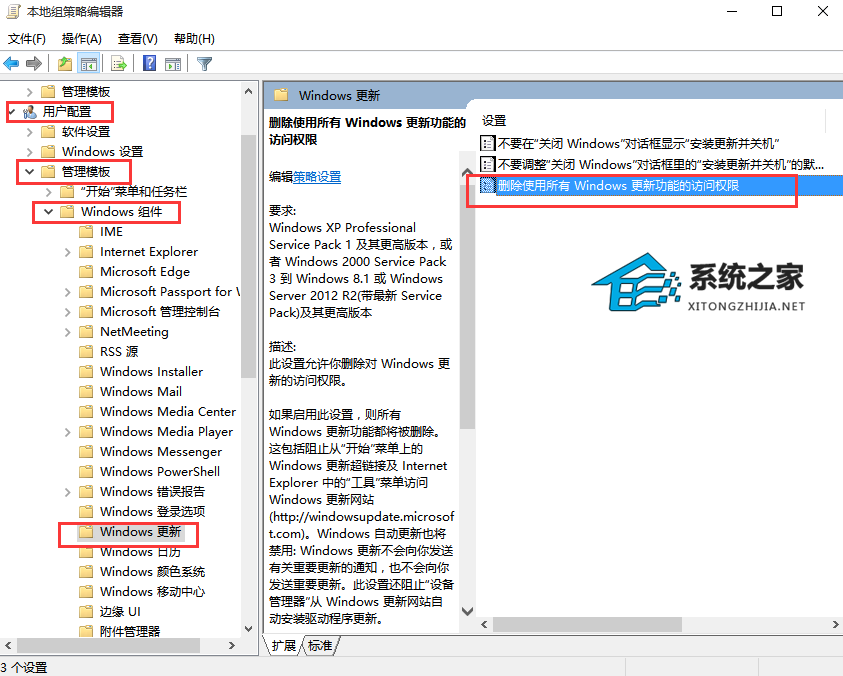 三、禁用任务计划里边的Win10自动更新 1、同时按下 Win + R 组合快捷键打开““运行”窗口,然后输入“taskschd.msc”,并点击下方的“确定”打开任务计划程序,如图所示。 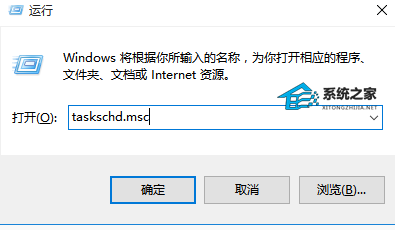 2、在任务计划程序的设置界面,依次展开 任务计划程序库 -> Microsoft -> Windows -> WindowsUpdate,把里面的项目都设置为 [ 禁用 ] 就可以了。(我这里边有四个任务,你的电脑里可能只有一个或者更多,右键全部禁用就行了) 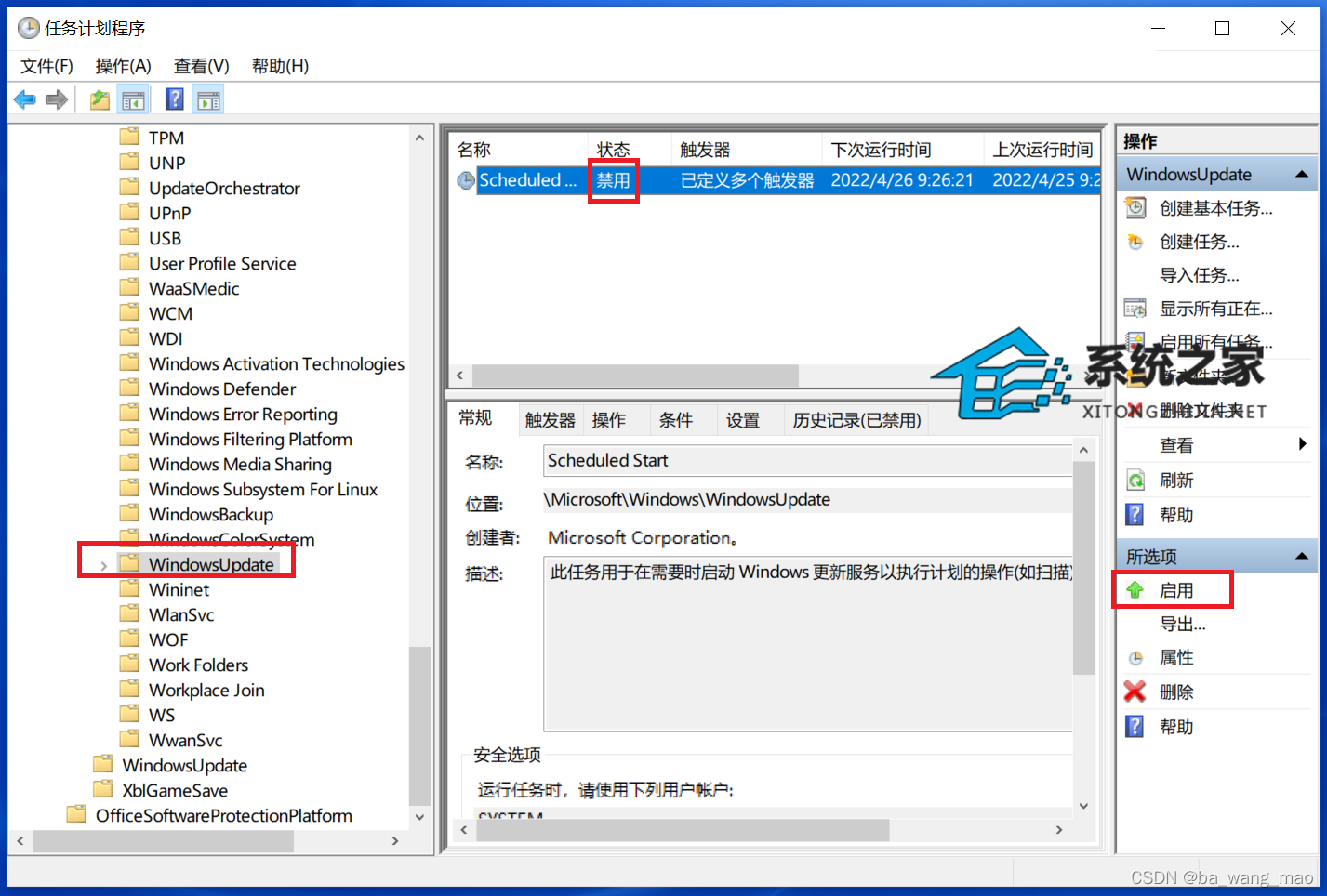 四、在注册表中关闭Win10自动更新 1、同时按下 Win + R 组合快捷键,打开运行对话框,然后输入命名 regedit,然后点击下方的「 确定 」打开注册表,如下图所示。 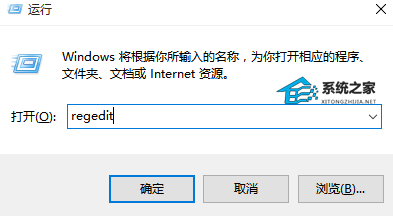 2、在注册表设置中,找到并定位到 [HKEY_LOCAL_MACHINE--->SYSTEM--->CurrentControlSet--->Services--->UsoSvc],然后在右侧找到“Start”键。 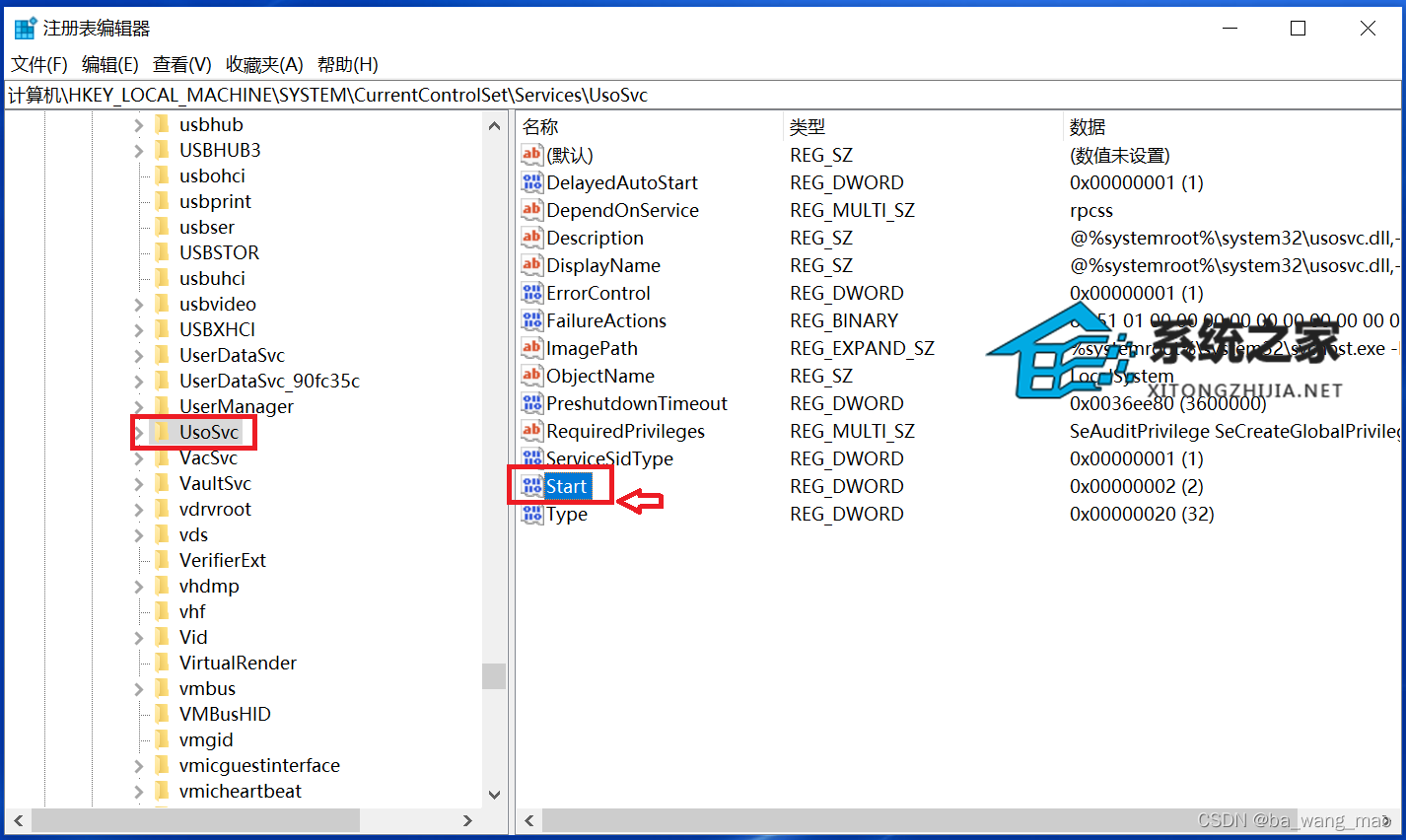 3、点击修改,把start值改成16进制,值改为“4”,然后点击「 确定 」保存数据,如图所示。 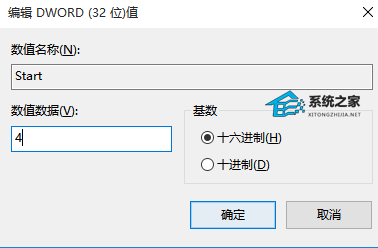 4、如果在右侧有“FailureActions”键,右键点击修改该键的二进制数据,将“0010”、“0018”行的左起第5个数值由原来的“01”改为“00”,完成后,点击下方的“确定”即可,如下图所示。(如果没有FailureActions项无须更改) 提示:鼠标双击数字,即可修改该键的二进制数据。 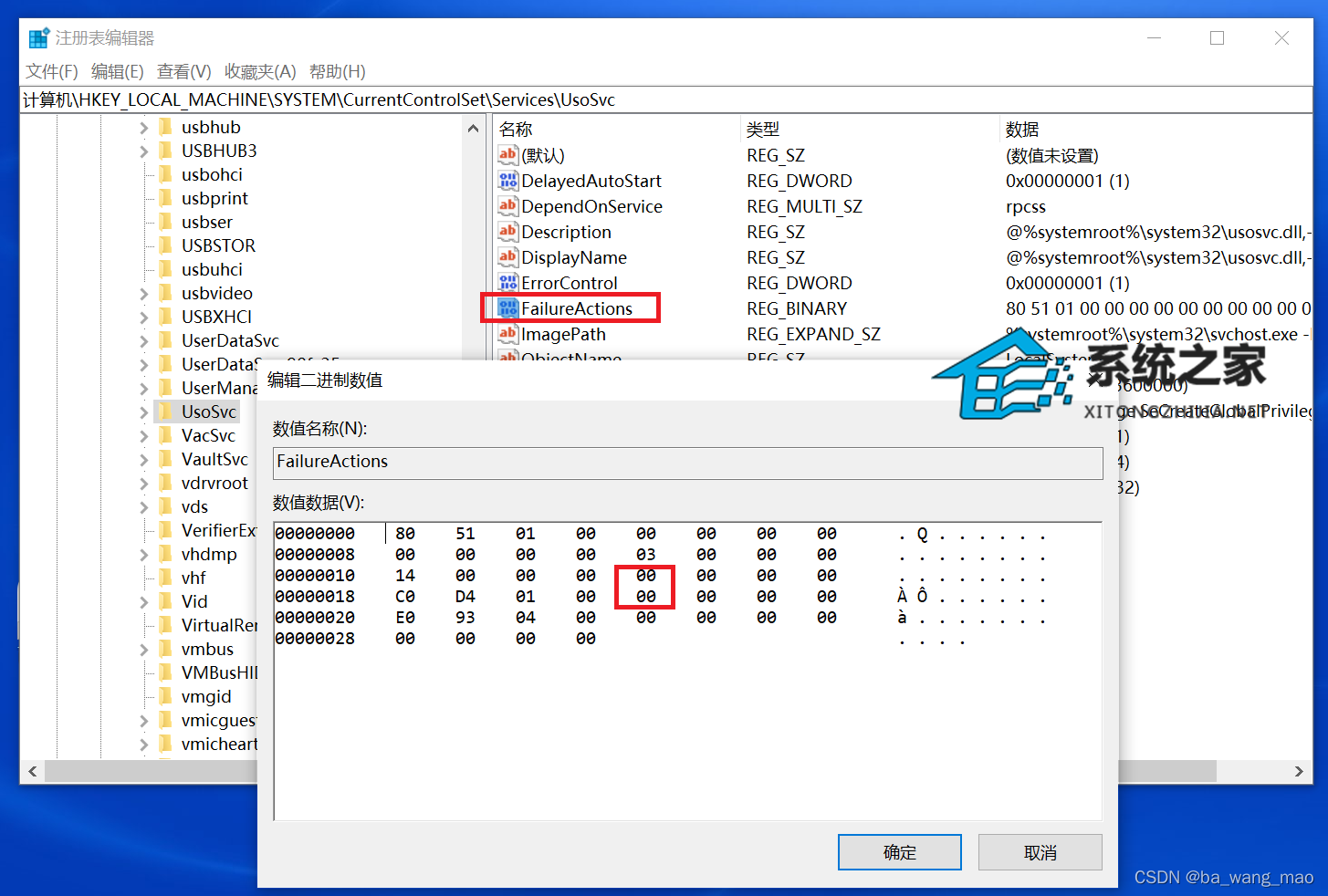 |