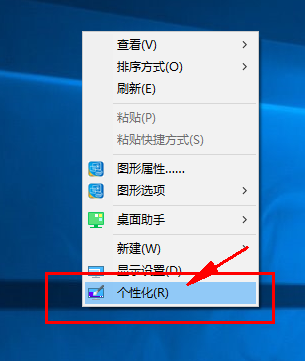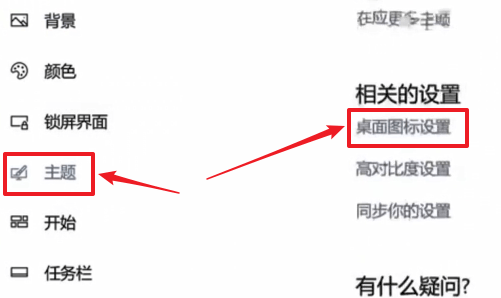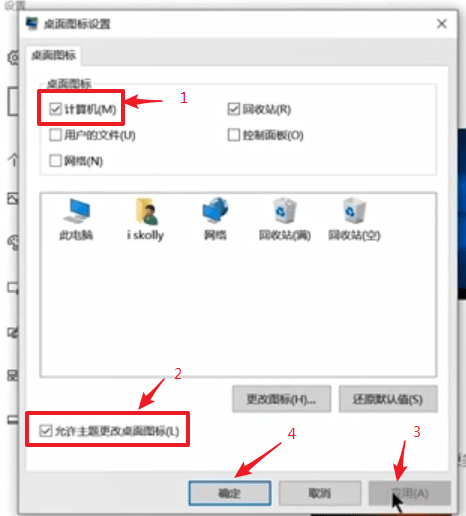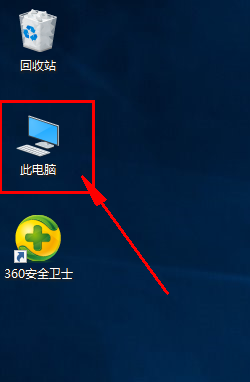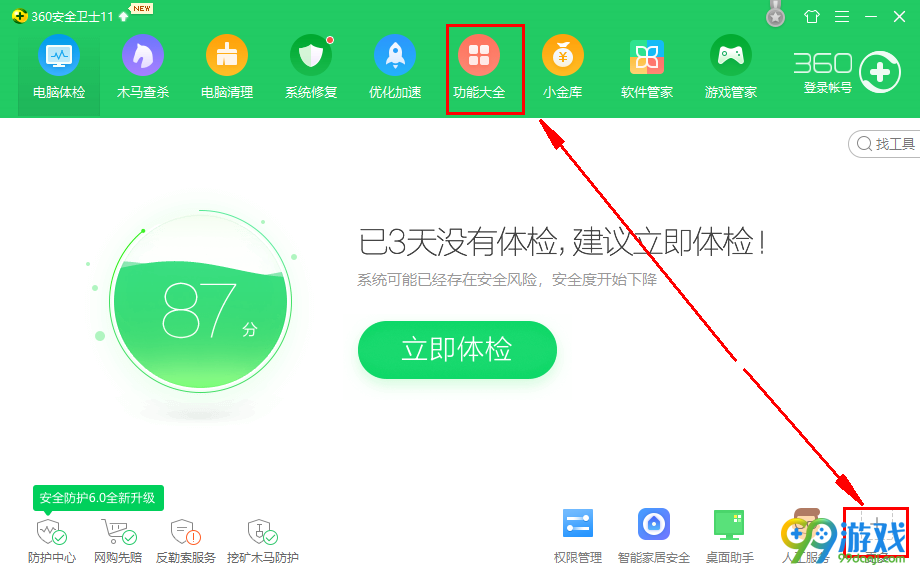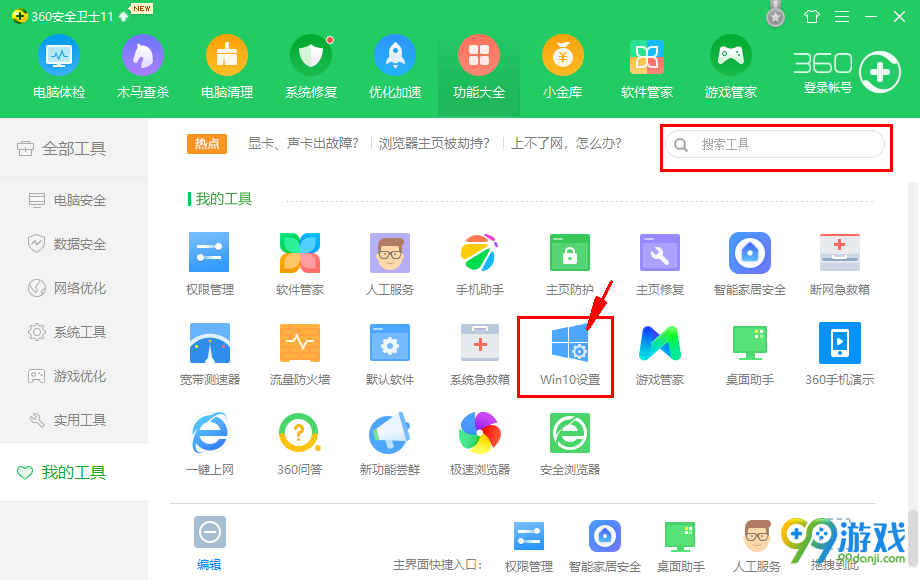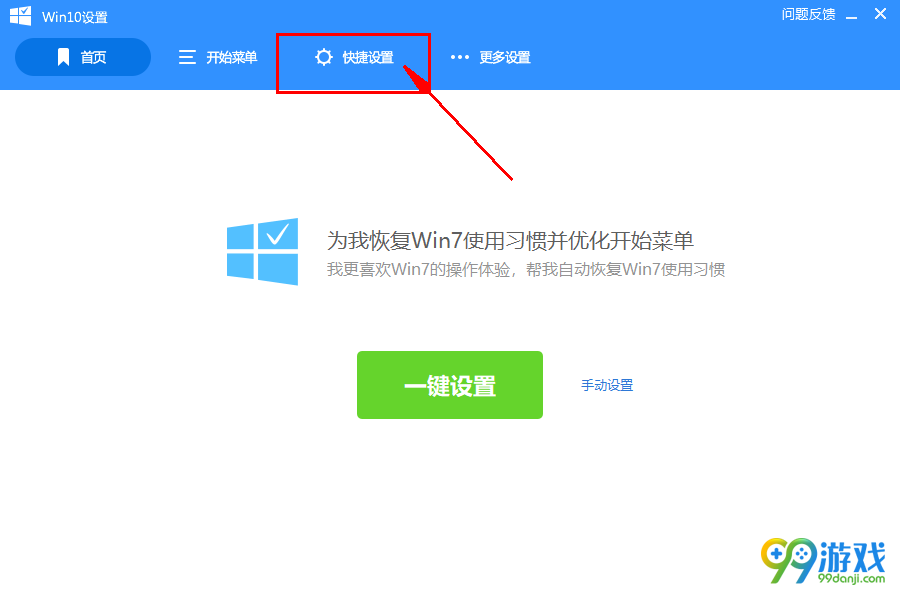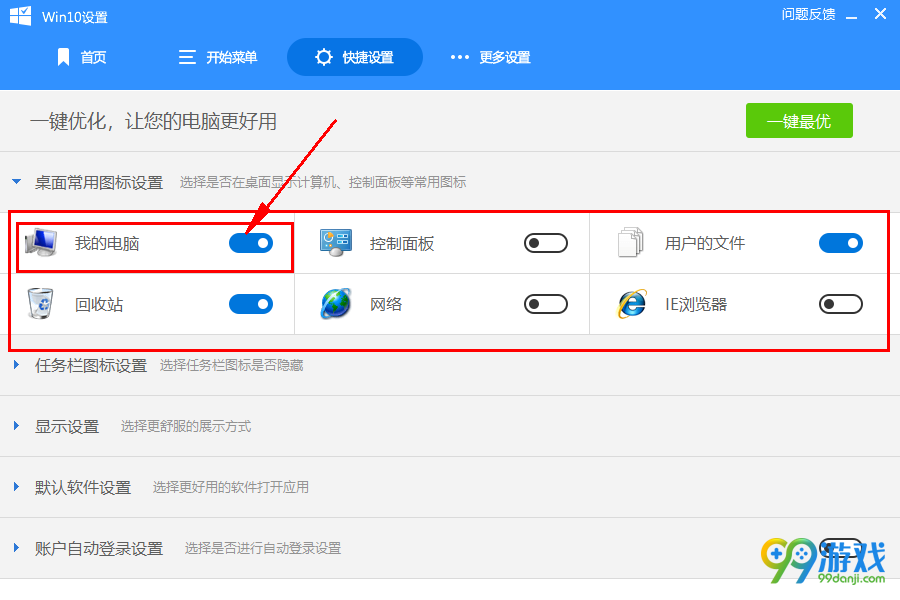win10中我的电脑不见了怎么办 win10此电脑图标怎么
时间:2021-02-21 01:21 来源:未知 作者:永春小孩 点击:次
win10中我的电脑图标不见了怎么办,有些时候我们想要通过我的电脑查看一下东西,结果发现自己的电脑上根本没有这个图标,在这里小编就为大家带来了在win10我的电脑隐藏的情况怎么查看该图标的方法。 win10中我的电脑图标不见了怎么办 在我的电脑图标不见的情况大家可以通过小编为大家带来的几种方法来进行找回 第一种方法 1.在桌面空白处右击鼠标,选择【个性化】
2.在打开的页面选择【主题】,然后在想过的设置中选择【桌面图标设置】
3.在这里我们可以看到原本以为隐藏的计算机、回收站、控制面板等快捷方法都可以选择显示了,记得要勾选【允许主题更改桌面图标】。
4.这个时候我们直接进入桌面就可以看到我的电脑图标已经回来了
ps:以上教程仅限于电脑已被激活的用户,对于电脑还没激活的用户可以通过小编推荐的第二种方法来显示。 第二种方法 1.首先打开360安全卫士,选择【功能大全】或者直接右下角选择【更多】
2.在打开的界面【我的工具】中选择【win10设置】,如果你没有添加,可以直接搜索【win10设置】
3.在打开的【win10设置】中我们选择【快捷设置】功能
4.在【快捷设置】中我们可以看到排在前面的就是桌面常用图标设置,将我的电脑打开即可在桌面上看到了
5.除此之外,还有很多设置功能可以直接通过这个功能来实现,为你带来最习惯的操作体验 (责任编辑:永春小孩) |